Trong quá trình sử dụng Word có lúc bạn sẽ không thấy thanh công cụ xuất hiện. Hoặc vì một lý do nào đó thanh công cụ trong Word của bạn đã bị ẩn hết. Vậy làm thế nào để hiện thanh công cụ trong Word? Hãy thực hiện theo các thao tác mà Nhân Hòa hướng dẫn bạn trong bài viết sau đây.
Thanh công cụ trong Word là gì?
Thanh công cụ hay còn có tên gọi khác là Ribbon. Thanh này được nằm ở trên cùng của công cụ Microsoft Word. Tại đây có chứa những công cụ và những tính năng hỗ trợ cho chúng ta trong việc soạn thảo văn bản.

Thanh công cụ trong Word là gì?
Thanh Ribbon ở trong Word 2010, 2007, 2003 hay ở mọi phiên bản của công cụ Microsoft Word này có những Tab chức năng đã được tổ chức và sắp xếp dựa theo những công cụ có liên quan tới nhau. Các chức năng được sắp xếp cũng không có nhiều sự khác nhau qua các phiên bản. Bao gồm những mục cơ bản như sau:
– Home
Tab này có những công cụ giúp cho việc soạn thảo văn bản và tùy chỉnh cho văn bản như là thay đổi cỡ chữ, font chữ, màu sắc,…
– Insert
Chứa những công cụ giúp cho người dùng thêm những file hình ảnh, video, âm thanh,…. từ bên ngoài vào trong văn bản
– Design
Giúp cho người dùng có thể thiết kế, tạo kiểu cho tài liệu
– Layout
Chứa những công cụ giúp người dùng có thể chỉnh sửa được kích thước của khổ giấy, thay đổi kiểu giấy và khoảng cách dòng,…
– References
Mục có có chứa những công cụ giúp cho người dùng tọa mục lục tự động và tạo ghi chú ở cuối trang (Footnote, Endnote)
Ngoài ra, thanh Ribbon này còn có những mục khác như là Mailings, Review, View và rất nhiều mục khác.
>>> Xem thêm: Cài Word cho Macbook – [BẢN MỚI NHẤT MIỄN PHÍ 2022]
Hướng dẫn hiện thanh công cụ trong Word 2016
– Trường hợp 1: Còn thanh Menu
Chọn biểu tượng Menu như hình dưới, sẽ có 3 tính năng hiện ra:
+ Auto hide Ribbon
+ Show Tabs
+ Show Tabs and Command
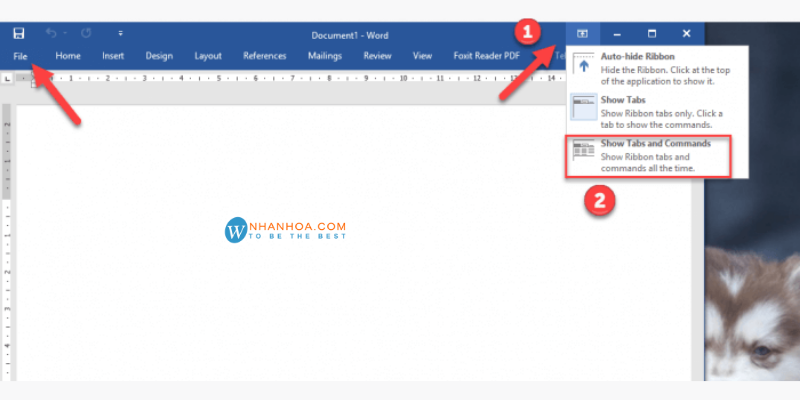
Chọn tính năng cuối là Show Tabs and Commands > Thanh công cụ trong Word sẽ hiển thị lại
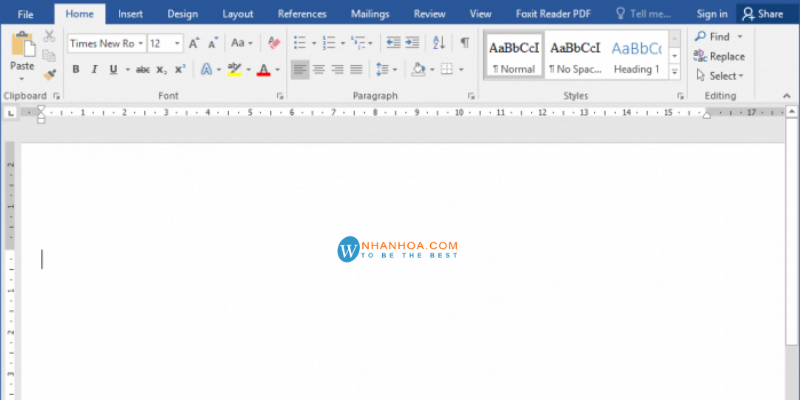
– Trường hợp 2: Mất cả thanh Menu và Commands
Chọn thẻ File > Chọn Options > Chọn thẻ Customize Ribbon > Chọn Reset
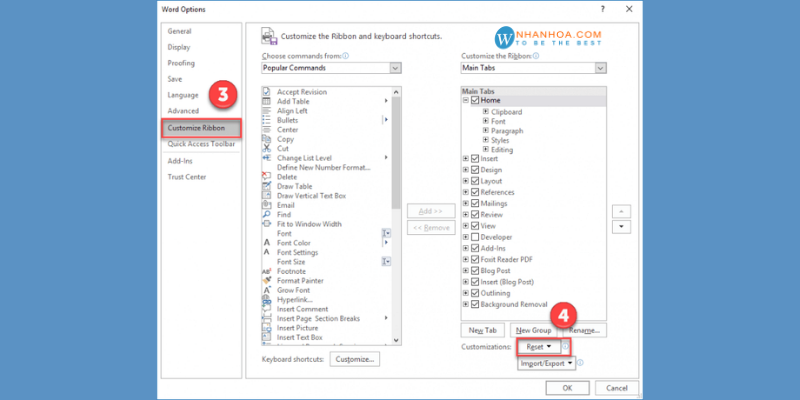
Sau đó, màn hình sẽ xuất hiện thông báo xác nhận, các bạn chọn Yes. Các bạn thoát ra ngoài sẽ thấy thanh công cụ hiện lên trên giao diện Word
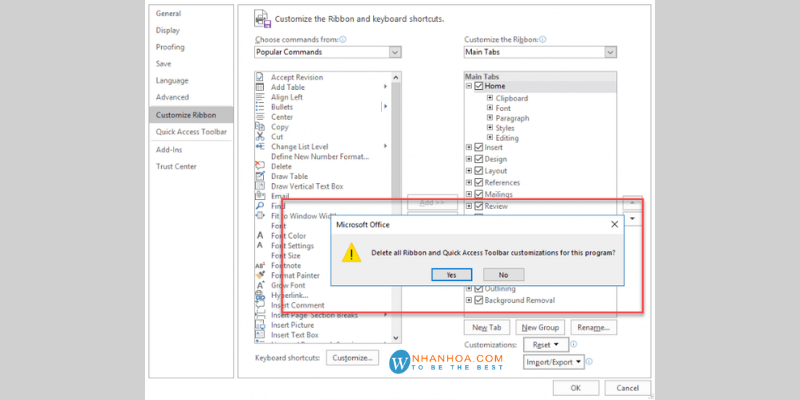
>>> Xem thêm: Hosting Wordpress free (miễn phí) – [TOP +5 ĐỊA CHỈ UY TÍN NHẤT]
Hướng dẫn hiện thanh công cụ trong Word 2007
Word 2007 là phiên bản nâng cấp từ Word 2003. Cách khắc phục làm hiện thanh công cụ cho Word 2007 có phần tương đồng với các phiên bản sau. Chỉ khác nhau đôi chút ở phần tên gọi tính năng tùy chỉnh. Mở thanh công cụ bằng chức năng tùy chỉnh Minimize
– Bước 1: Truy cập Microsoft Word 2007
– Bước 2: Nháy chuột phải vào khoảng trắng trên thanh Tabs

– Bước 3: Bảng tùy chọn hiện ra > Chọn ô Minimize the Ribbon (ô dưới cùng) > Phần mềm Word sẽ xử lý yêu cầu và làm hiện thanh công cụ cho bạn
>>> Xem thêm: Cách chèn ảnh vào Word – [HƯỚNG DẪN CHI TIẾT]
Hướng dẫn hiện thanh công cụ trong Word 2003
Cách hiển thị thanh công cụ trong Word 2003 có chút khác so với các phiên bản Word còn lại nhưng cũng không quá khó để thực hiện.
Chọn View > Chọn Toolbars > Lần lượt tích chọn Standard và Formatting
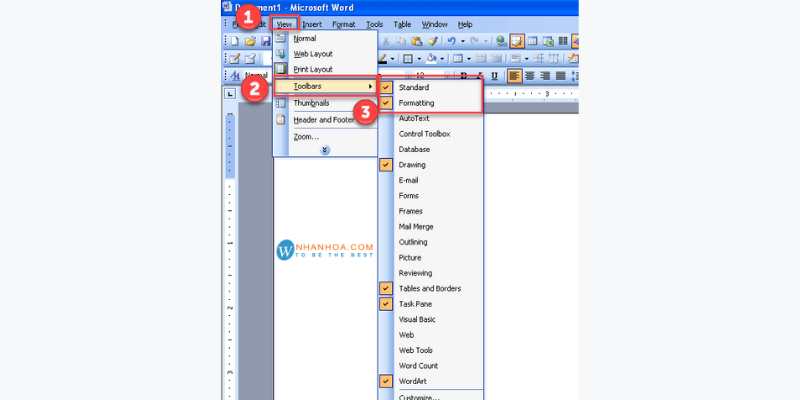
Kết quả sẽ được như hình dưới đây, giao diện hiện thanh công cụ trong Word đã trở lại như cũ
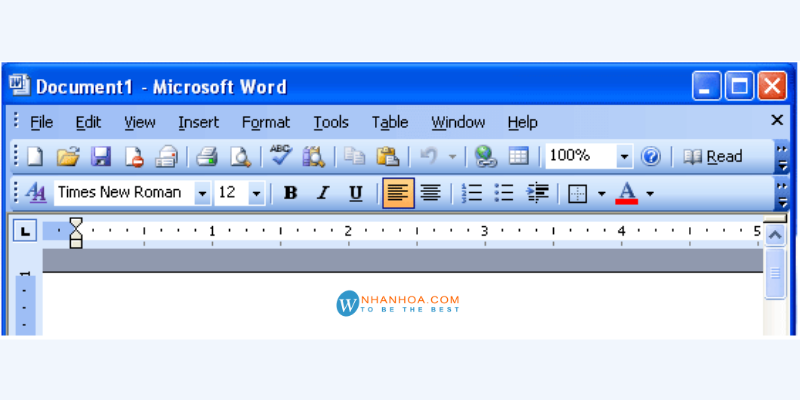 Kết luận
Kết luận
Trên đây là tổng hợp những mẹo mở hiện thanh công cụ trong Word tiện ích. Những cách này đặc biệt nhanh chóng, dễ làm, phù hợp cho người mới. Hy vọng sẽ mang đến những kiến thức bổ ích cho bạn. Giúp bạn có những trải nghiệm tốt hơn trong quá trình thao tác với Word.

+ Fanpage: https://www.facebook.com/nhanhoacom
+ Chỉ đường: https://g.page/nhanhoacom
+ Chương trình khuyến mãi mới nhất: https://nhanhoa.com/khuyen-mai.html
————————————————————
CÔNG TY TNHH PHẦN MỀM NHÂN HÒA
Hotline: 1900 6680
Trụ sở chính: Tầng 4 – Tòa nhà 97-99 Láng Hạ, Đống Đa, Hà Nội
Tel: (024) 7308 6680 – Email: sales@nhanhoa.com
Chi nhánh TP. Hồ Chí Minh: 270 Cao Thắng (nối dài), Phường 12, Quận 10, Tp.HCM
Tel: (028) 7308 6680 – Email: hcmsales@nhanhoa.com
Chi nhánh Vinh – Nghệ An: Tầng 2 Tòa nhà Sài Gòn Sky, ngõ 26 Nguyễn Thái Học, phường Đội Cung, TP. Vinh, Nghệ An
Email: contact@nhanhoa.com

