Để tiết kiệm thời gian và nâng cao chất lượng công việc, bạn cần hiểu và thành thạo cách làm việc tin học. Trong đó, tính năng chèn hình ảnh, chỉnh sửa cho văn bản Word là thao tác cơ bản bạn nên biết. Hãy cùng theo dõi bài viết dưới đây để cùng tìm hiểu cách chèn ảnh vào Word trên PC, máy tính và điện thoại di động.
1. Cách chèn ảnh vào Word (ảnh có sẵn trên máy tính)

Nếu ảnh đã có sẵn tại bộ nhớ của máy tính, bạn hãy thực hiện cách chèn ảnh vào Word theo các bước sau đây.
Bước 1: Mở ứng dụng Word
Ứng dụng đang sử dụng có thể là 2007, 2010, 2013, 2016, 2019.
+ Chọn thanh công cụ “Insert”
+ Tiếp đó nhận chọn “Pictures”.
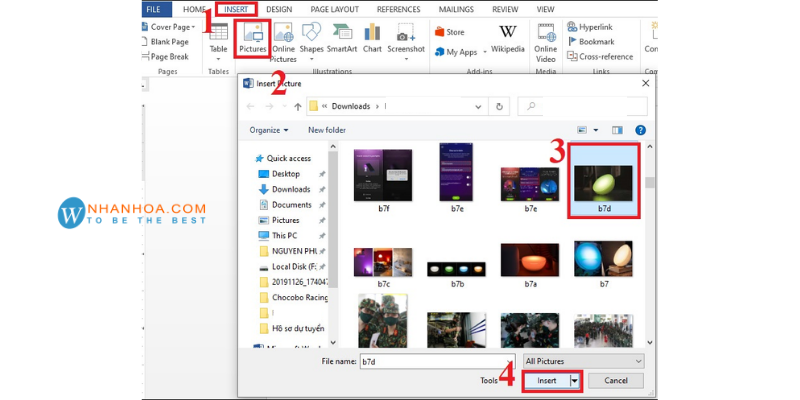
Bước 2: Chèn ảnh vào Word
Màn hình sẽ hiển thị hộp thoại “Insert Picture”.
+ Lựa chọn hình ảnh có sẵn bạn muốn thêm vào Word
+ Nhấn ô “Insert” để hoàn thành.
Xem thêm: Kích thước quảng cáo Facebook – [CHI TIẾT KÍCH THƯỚC CHUẨN 2022]
2. Cách chèn ảnh vào Word (hình ảnh online)

Ngoài những hình ảnh được lưu trữ sẵn trong bộ nhớ máy tính, bạn cũng có thể tìm kiếm những hình ảnh online tại Google để thêm vào Word.
Bước 1: Mở ứng dụng Word
Hãy chắc chắn rẳng máy tính, PC của bạn đã được kết nối Internet khi sử dụng tính năng này.
+ Chọn thanh công cụ “Insert”
+ Nhấn chọn “Online Pictures”.
Bước 2: Thao tác thêm hình ảnh
Ngay sau khi thực yêu cầu, màn hình sẽ hiển thị hộp thoại “Online Pictures”
+ Hãy sử dụng trình duyệt Google, Bing hay OneDrive để chọn ảnh
+ Để chèn ảnh vào Word, nhận chọn ô Insert.
3. Cách chèn ảnh vào Word trên điện thoại di động
Khác với giao diện máy tính, để thêm ảnh vào Word bạn thực hiện theo các bước sau đây.
Bước 1: Chọn điểm chèn ảnh
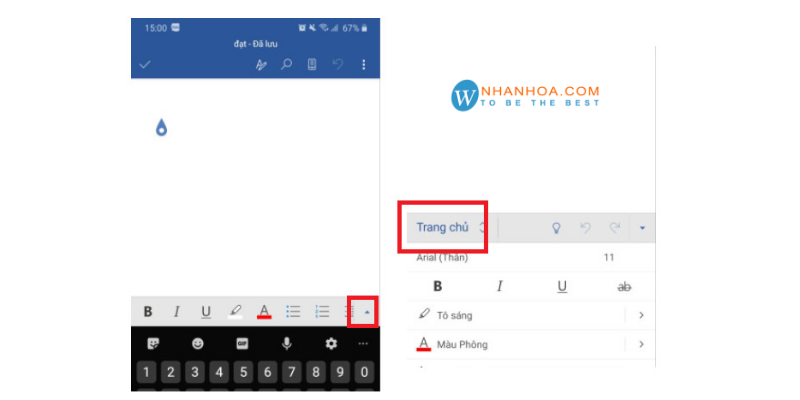
+ Di chuyển con trỏ đến vị trí bạn muốn thêm ảnh
+ Để đi đến trang chủ, phía bên phải thanh công cụ, nhấn chọn “Mũi tên”.
Bước 2: Thao tác chèn ảnh
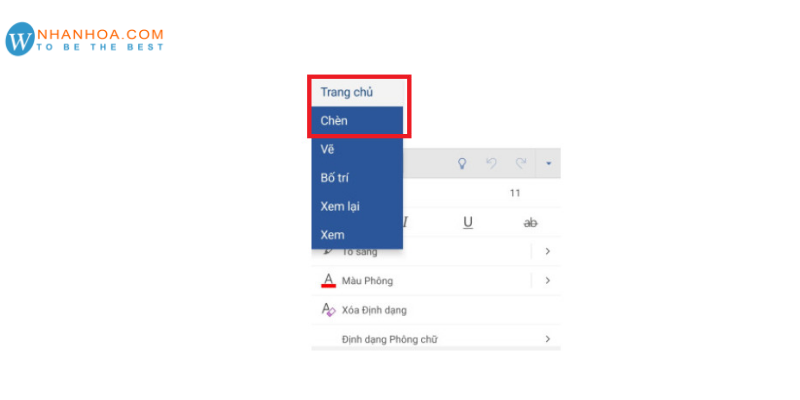
+ Chọn “Chèn” trong giao diện trang chủ
+ Nhấn chọn “Ảnh” để chọn hình ảnh được lưu trong máy
+ Chọn “Camera” để chụp ảnh mới.
Xem thêm: Cách chuyển file PDF sang Word [TOP 5+]
4. Hướng dẫn chỉnh sửa ảnh sau khi chèn vào Word

Tạo hiệu ứng cho ảnh
Nhấn chuột phải vào bức ảnh, sau đó chọn Format Picture.
Những hiệu ứng bạn có thể chọn:
+ Shadow: Đổ bóng hình ảnh
Size: Kích cỡ
Blur: Làm nhòe
Color: Màu bóng
Angle: Chỉnh góc đổ
Presets: Kiểu đổ bóng
Transparency: Chỉnh độ trong suốt
Distance: Khoảng cách từ ảnh đến bóng.
+ Reflection: Giúp phản chiếu hình ảnh
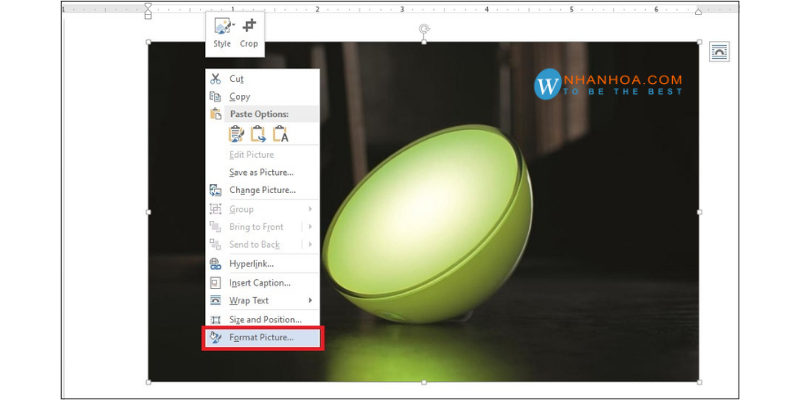
Presets: Kiểu hình ảnh phản chiếu
Blur: Làm nhòe hình ảnh phản chiếu
Size: Thay đổi kích thước hình ảnh phản chiế
Distance: Khoảng cách từ ảnh đến hình ảnh phản chiếu
Transparency: Chỉnh độ trong suốt của hình ảnh phản chiếu.
+ Soft Edges: Hình ảnh phản chiếu xung quanh trong các cạnh
+ Glow: Hình ảnh phản chiếu xung quanh bên ngoài các cạnh
5. Hỏi – đáp câu hỏi liên quan?
Định dạng nào là tốt nhất?
Có rất nhiều định dạng ảnh khác nhau, nhưng JPG và PNG là định dạng tốt nhất để chèn hình ảnh vào Word.
Có nên chèn nhiều hình ảnh vào 1 trang Word?
Việc chèn nhiều hình ảnh trong một trang Word sẽ giúp bạn dễ dàng in ấn, tiết kiệm nhiều thời gian và chi phí. Bên cạnh đó, việc ghép nhiều ảnh thích hợp cho các bản báo cáo trong học tập, công việc.
6. Lời kết
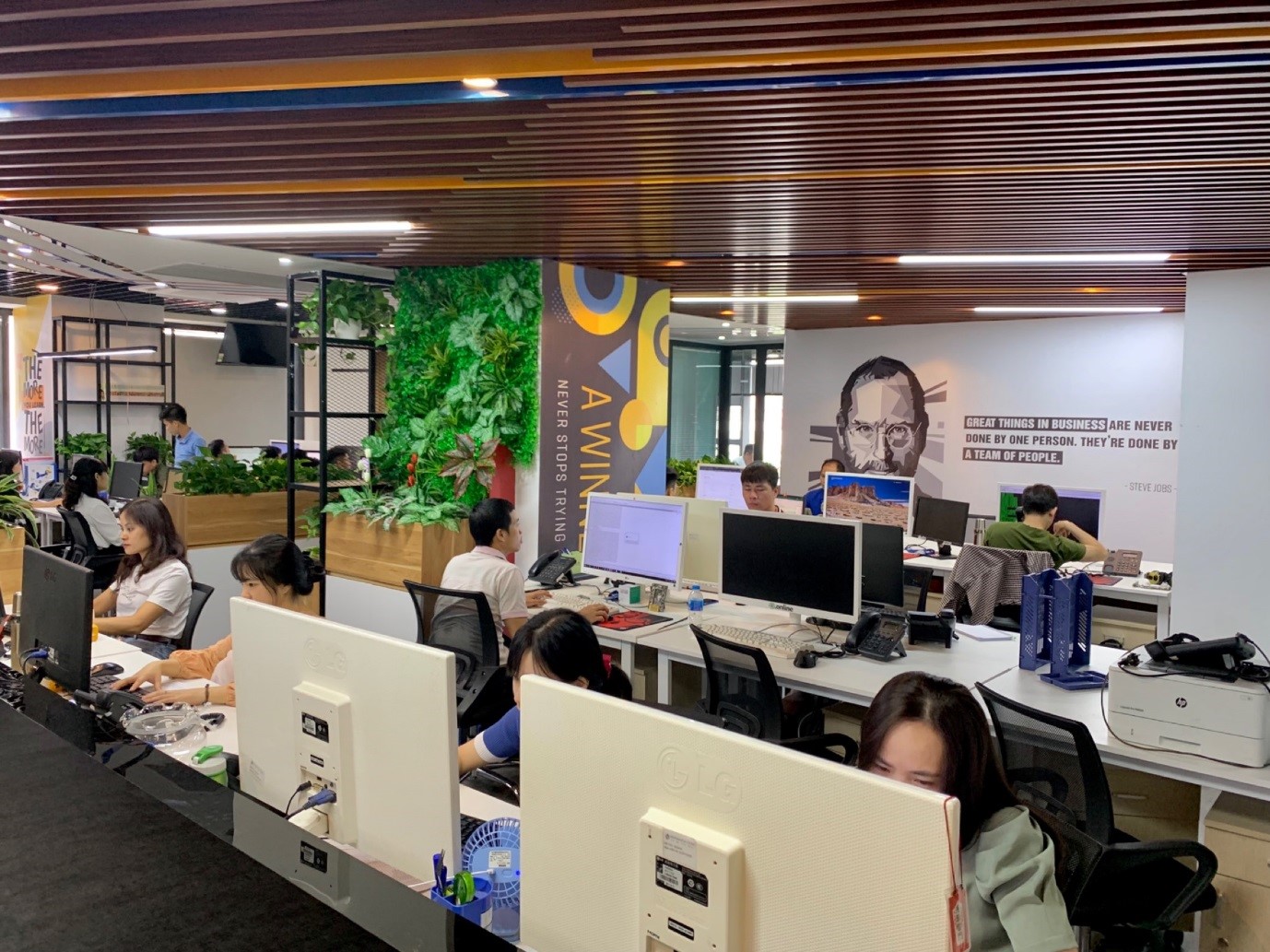
Nội dung bài viết trên đây là các cách chèn ảnh vào Word nhanh chóng, dễ dàng mà Nhân Hòa muốn chia sẻ đến bạn. Mong rằng từ những hướng dẫn trong bài viết, bạn có thể thực hiện thành công!
+ Fanpage: https://www.facebook.com/nhanhoacom
+ Chỉ đường: https://g.page/nhanhoacom
+ Chương trình khuyến mãi mới nhất: https://nhanhoa.com/khuyen-mai.html
————————————————————
CÔNG TY TNHH PHẦN MỀM NHÂN HÒA
https://nhanhoa.com
Hotline: 1900 6680
Trụ sở chính: Tầng 4 – Tòa nhà 97-99 Láng Hạ, Đống Đa, Hà Nội
Tel: (024) 7308 6680 – Email: sales@nhanhoa.com
Chi nhánh TP. Hồ Chí Minh: 270 Cao Thắng (nối dài), Phường 12, Quận 10, Tp.HCM
Tel: (028) 7308 6680 – Email: hcmsales@nhanhoa.com
Chi nhánh Vinh – Nghệ An: Tầng 2 Tòa nhà Sài Gòn Sky, ngõ 26 Nguyễn Thái Học, phường Đội Cung, TP. Vinh, Nghệ An
Email: contact@nhanhoa.com

