Để lưu giữ những tài liệu quan trọng và dễ dàng xem lại chúng thì chụp ảnh màn hình là cách đơn giản nhất. Hãy theo dõi bài viết dưới đây của Nhân Hòa để cùng tìm hiểu cách chụp màn hình máy tính, PC, laptop Windows hay Macbook nhé.
Contents
1. Cách chụp màn hình máy tính (PC), laptop Macbook

Bạn có thể sử dụng 3 cách sau đây để thực hiện cách chụp màn hình máy tính trên hệ điều hành MacOS.
Cách 1: Cách chụp toàn màn hình
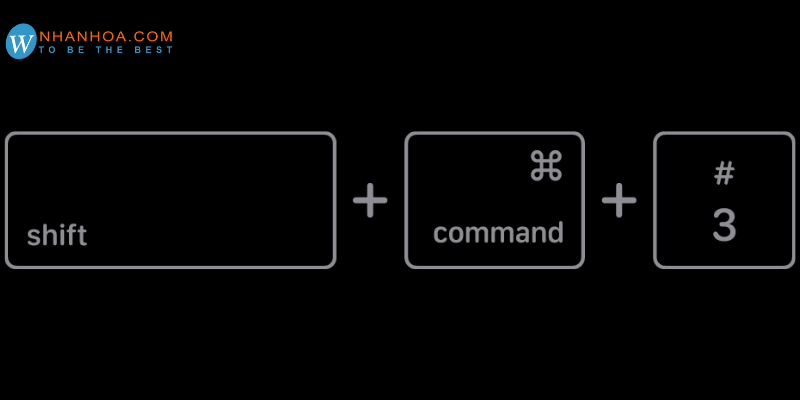
+ Để chụp toàn màn hình trên hệ điều hành MacOS, bạn nhấn đồng thời các phím “Shift + Command (⌘) + 3”.
+ Hệ thống sẽ tự động lư ảnh được chụp trên màn hình chính.
Cách 2: Cách chụp màn hình một cửa sổ bất kỳ
+ Nhấn tổ hợp phím “Shift + Command + 4”, con trỏ chuột sẽ được thay đổi thành hình chữ thập. Để chuyển sang chế độ Camera, nhấn phím “Space”.
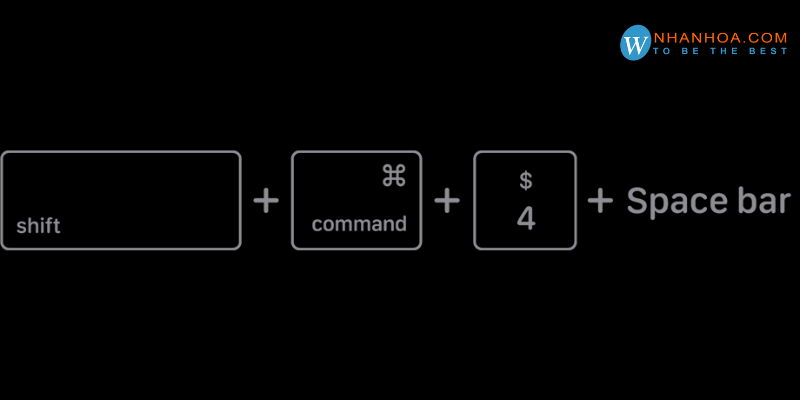
+ Kéo chuột để di chuyển camera này đến khu vực cần chụp. Sau đó nhấp chuột hoặc trackpad để chụp.
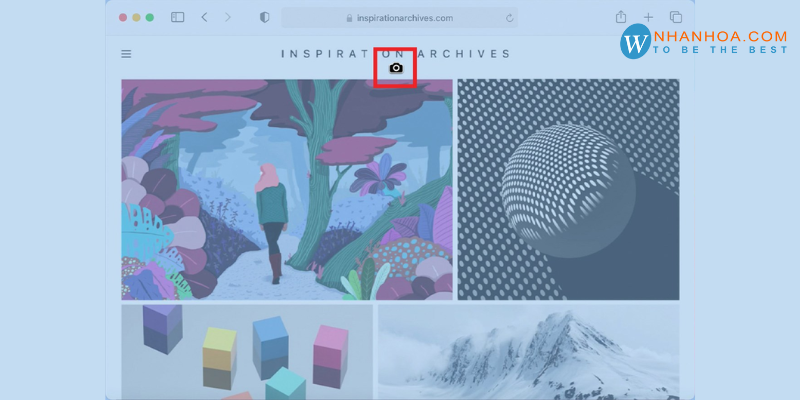
+ Trên màn hình chính sẽ hiển thị ảnh vừa được lưu dưới dạng file .PNG.
Cách 3: Cách chụp một phần màn hình laptop tùy chọn
+ Nhấn đồng thời phím “Shift + Command (⌘) + 4”, hình chữ thập sẽ được hiển thị trên màn hình.
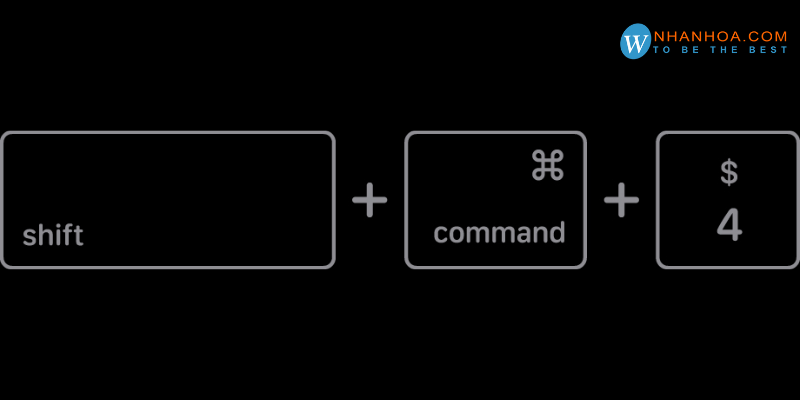
+ Di chuyển khung chữ thập đến vị trí bạn muốn chụp màn hình, kéo phần cần chụp. Giữ phím Shift hoặc Option, trong khi kéo.
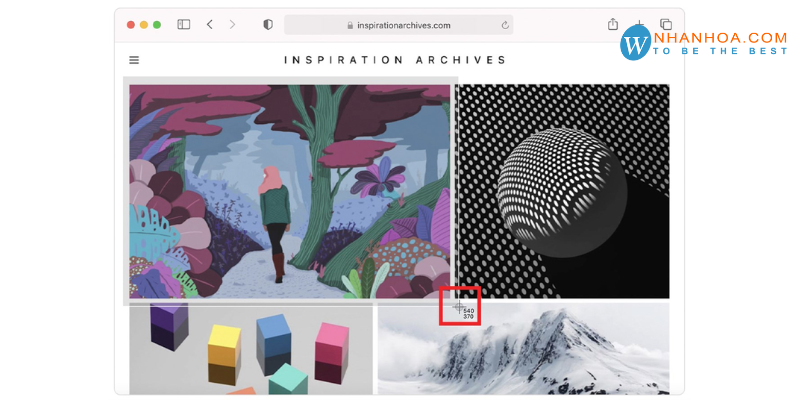
+ Nhả chuột để tự động lưu ảnh sau khi đã chọn xong phần cần chụp. Nếu muốn hủy bỏ vùng đã chọn, bạn nhấn phím Esc trước khi nhả chuột.
Xem thêm: Cách lưu ảnh trên máy tính – [ Chrome, Cốc cốc, Facebook, Zalo, Instagram]
2. Cách chụp màn hình máy tính, laptop Windows

Cách 1: Sử dụng Snipping Tool tích hợp sẵn trên Windows
+ Nhấn biểu tượng Windows ở góc phía dưới bên trái màn hình.
+ Trên thanh công cụ tìm kiếm, nhấn tìm “Snipping Tool”.
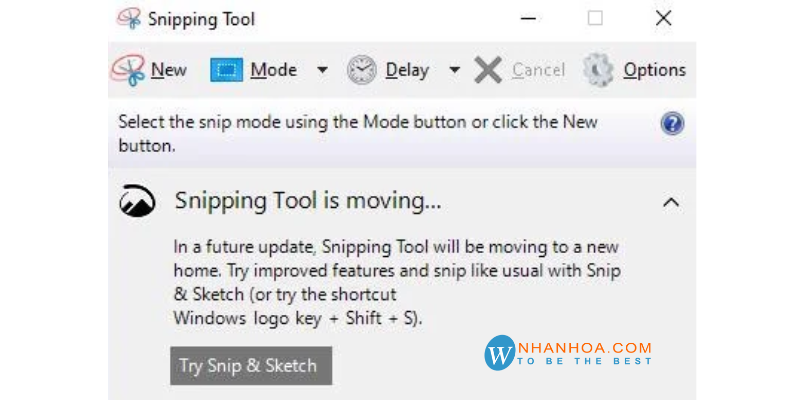
+ Màn hình sẽ hiển thị app chụp hình với công cụ hình chiếc kéo.
+ Chọn new và di chuyển đến vùng muốn chụp màn hình, sau đó thả chuột để lưu lại.
Cách 2: Chụp ảnh màn hình đơn giản với PrintScreen (PrtScr)
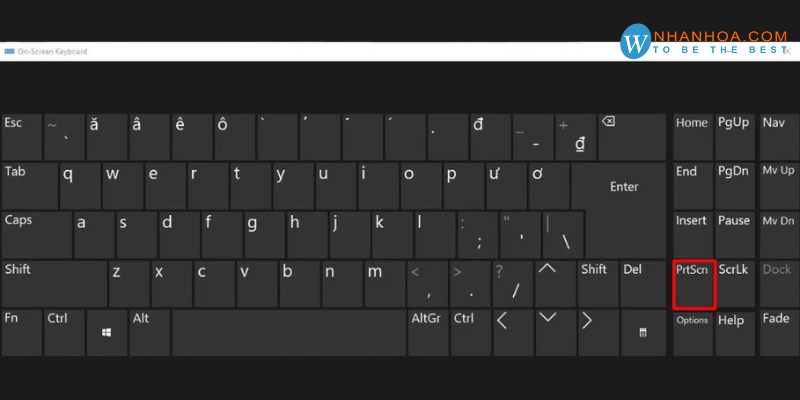
Nút Prt Sc cho phép bạn chụp lại toàn bộ màn hình máy tính. Thật đơn giản, bạn chỉ cần chụp và dán vào bất cứ vị trí nào cho phép gửi ảnh như Zalo, Facebook, …
Tuy nhiên hình ảnh sẽ không được lưu trong bộ nhớ máy, và máy chỉ lưu tạm ảnh ở lần bạn PrtSc gần nhất.
Xem thêm: Cách tải word về máy tính [BẢN CHUẨN]
Cách 3: Cách chụp màn hình máy tính với phím “Windows + Prt Sc”
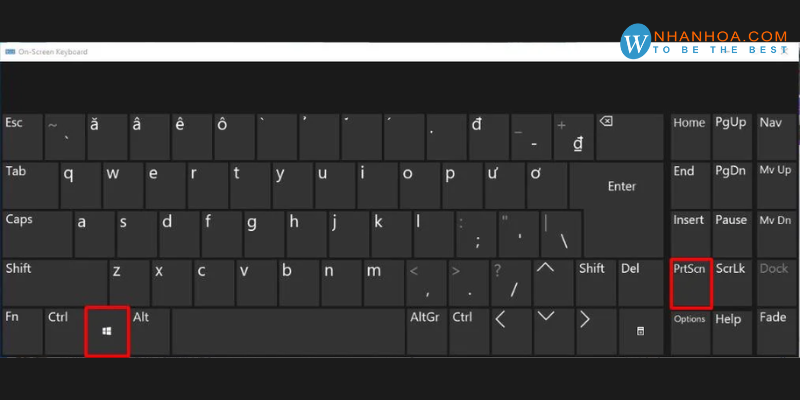
Hệ thống sẽ tự động lưu ảnh sau khi chụp hành file dưới tên Screenshot ở trong mục Pictures của máy.
Cách 4: Dùng tổ hợp phím “Windows + Shift + S”
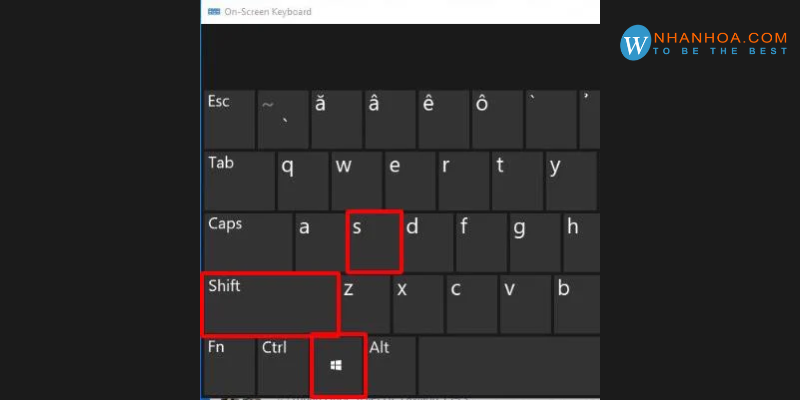
+ Sau khi bấm tổ hợp này, góc trên màn hình sẽ có công cụ cho bạn lựa chọn. Bạn có thể lựa chọn chụp từng vùng hoặc khoanh vùng chụp mà bạn muốn.
+ Sau đó dùng chuột Paste hoặc Ctrl+V vào nơi bạn muốn.
+ Ảnh chụp sẽ được lưu tạm vào bộ nhớ đệm, bạn có thể tùy chỉnh nhanh ảnh này.
3. Lời kết

Nội dung bài viết trên đây là chi tiết cách chụp màn hình máy tính, PC, laptop Windows hay Macbook không cần sử dụng phần mềm mà Nhân Hòa muốn chia sẻ đến bạn. Mong rằng bài viết cung cấp những thông tin hữu ích để bạn chụp màn hình trên máy tính nhanh chóng và thuận tiện hơn. Chúc các bạn thành công!
+ Fanpage: https://www.facebook.com/nhanhoacom
+ Chỉ đường: https://g.page/nhanhoacom
+ Chương trình khuyến mãi mới nhất: https://nhanhoa.com/khuyen-mai.html
————————————————————
CÔNG TY TNHH PHẦN MỀM NHÂN HÒA
https://nhanhoa.com
Hotline: 1900 6680
Trụ sở chính: Tầng 4 – Tòa nhà 97-99 Láng Hạ, Đống Đa, Hà Nội
Tel: (024) 7308 6680 – Email: sales@nhanhoa.com
Chi nhánh TP. Hồ Chí Minh: 270 Cao Thắng (nối dài), Phường 12, Quận 10, Tp.HCM
Tel: (028) 7308 6680 – Email: hcmsales@nhanhoa.com
Chi nhánh Vinh – Nghệ An: Tầng 2 Tòa nhà Sài Gòn Sky, ngõ 26 Nguyễn Thái Học, phường Đội Cung, TP. Vinh, Nghệ An
Email: contact@nhanhoa.com