Bạn đang loay hoay không biết làm thế nào để chỉnh khoảng cách dòng trong Word? Hãy tham khảo bài viết sau đây của Nhân Hòa để giải đáp thắc mắc này nhé!
Contents
Cách chỉnh khoảng cách dòng trong Word cho một đoạn văn bản
– Bước 1: Bôi đen đoạn văn bản cần chỉnh giãn dòng
– Bước 2: Click chọn biểu tượng giãn dòng trong Word ngay trên thanh công cụ Paragraph
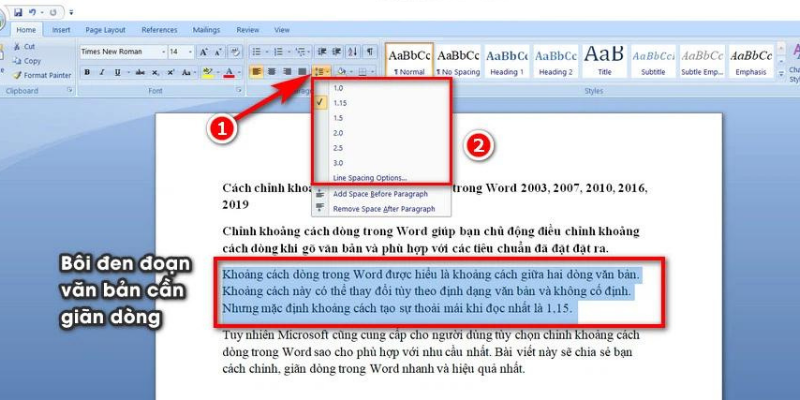
– Bước 3: Chọn khoảng cách dòng cần giãn trong Word
Trường hợp muốn lựa chọn các độ rộng khi giãn dòng khác, bạn có thể click vào mục Line Spacing Options để mở hộp thoại Paragraph. Một cách khác để mở hộp thoại Paragraph là click vào biểu tượng mũi tên ở góc dưới bên phải của thanh công cụ Paragraph
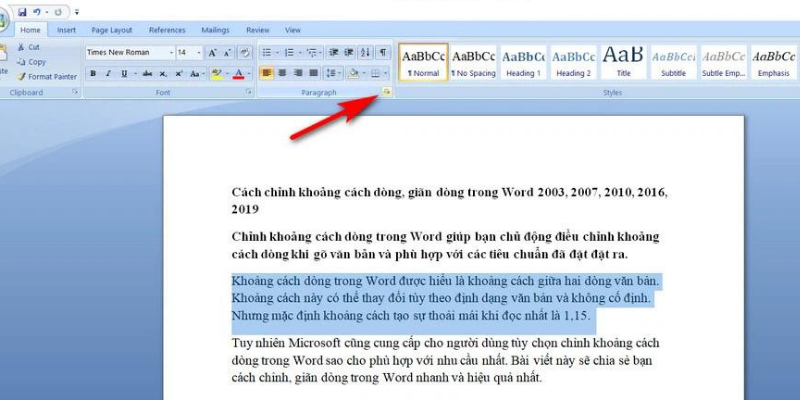
Trong tab Indents and Spacing, bạn tìm tới mục Spacing. Lúc này bạn chỉ cần quan tâm tới tùy chọn Line spacing và nhập thông số giãn dòng ở tùy chọn At. Nhấn OK để hoàn tất chỉnh khoảng cách dòng trong Word

Lưu ý: Trên Word 2003, biểu tượng giãn dòng trong Word nằm ở góc phải trên thanh công cụ và nằm cạnh các tùy chọn căn chỉnh vị trí của văn bản
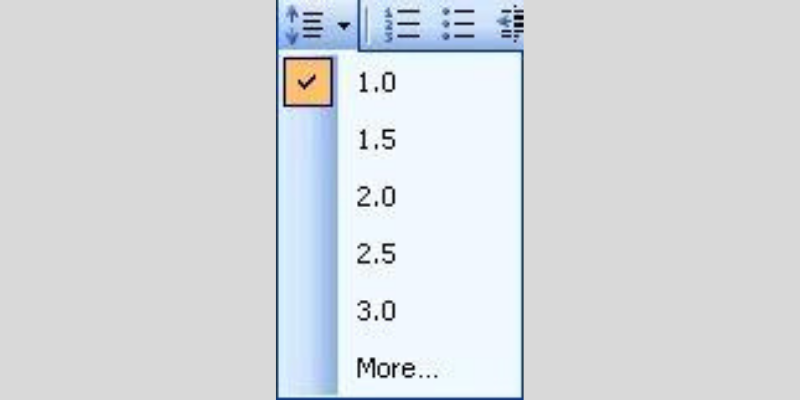
>>> Xem thêm: Cách đánh số trang bỏ trang đầu trong Word, Excel [CỰC DỄ]
Cách chỉnh khoảng cách dòng trong Word cho toàn bộ văn bản
– Bước 1: Truy cập vào hộp thoại Paragraph như hướng dẫn ở trên
– Bước 2: Nhập khoảng cách dòng cần giãn ở tùy chọn At trong mục Line spacing

– Bước 3: Click chọn mục Set as Default/Default. Lúc này sẽ hiển thị một hộp thoại hỏi bạn có muốn áp dụng khoảng cách dòng này cho toàn bộ văn bản chuẩn bị gõ hoặc đang gõ hay không. Bạn cần nhấn Yes để hoàn tất giãn dòng trong Word
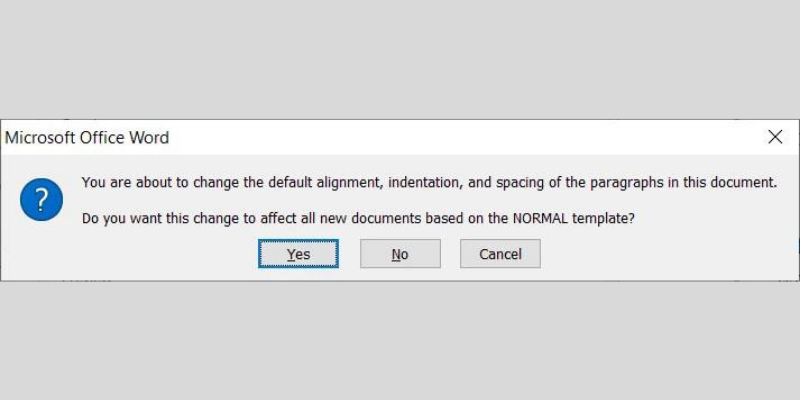
Lưu ý: Khác với các phiên bản Word còn lại, Word 2003 có cách truy cập vào hộp thoại Paragraph hơi khác. Để vào Paragraph, bạn cần click chọn tab Format > Paragraph. Các thao tác sau đó nhìn chung không khác so với các phiên bản Word sau này
>>> Xem thêm: Cách chèn ảnh vào Word [NHANH & DỄ LÀM]
Một vài lưu ý khi chỉnh khoảng cách dòng trong Word
– Trước khi tiến hành giãn dòng, bạn cần phải bôi đen phần văn bản mà bạn muốn thực hiện giãn dòng
– Các phiên bản Word hiện nay đều được mặc định khoảng cách dòng là 1.1. Thế nên, các dòng sẽ có hiện tượng dính sát vào nhau, do đó bạn cần phải thao tác giãn dòng cho văn bản
– Khoảng cách giãn dòng lý tưởng nhất thường từ 1.3 đến 1.5 tùy theo quy định
>>> Xem thêm: Cách xóa trang trong Word [NHANH & DỄ]
Kết luận
Bài viết trên Nhân Hòa vừa chia sẻ đến bạn cách chỉnh khoảng cách dòng trong Word. Giúp bạn bổ sung thêm kiến thức sử dụng tin học văn phòng cho mình. Chúc bạn thành công!

+ Fanpage: https://www.facebook.com/nhanhoacom
+ Chỉ đường: https://g.page/nhanhoacom
+ Chương trình khuyến mãi mới nhất: https://nhanhoa.com/khuyen-mai.html
————————————————————
CÔNG TY TNHH PHẦN MỀM NHÂN HÒA
Hotline: 1900 6680
Trụ sở chính: Tầng 4 – Tòa nhà 97-99 Láng Hạ, Đống Đa, Hà Nội
Tel: (024) 7308 6680 – Email: sales@nhanhoa.com
Chi nhánh TP. Hồ Chí Minh: 270 Cao Thắng (nối dài), Phường 12, Quận 10, Tp.HCM
Tel: (028) 7308 6680 – Email: hcmsales@nhanhoa.com
Chi nhánh Vinh – Nghệ An: Tầng 2 Tòa nhà Sài Gòn Sky, ngõ 26 Nguyễn Thái Học, phường Đội Cung, TP. Vinh, Nghệ An
Email: contact@nhanhoa.com