Bạn đang giữ rất nhiều tài liệu quan trọng trong máy tính và bạn đang muốn bảo vệ nó. Đặt mật khẩu cho folder là cách giúp bạn ngăn chặn được những hành vi truy cập trái phép. Vậy làm thế nào để đặt mật khẩu cho Folder? Hãy theo dõi bài viết này của Nhân Hòa nhé!
Folder là gì?
Folder trong tiếng Việt được hiểu là thư mục. Chúng là các vùng phân chia dữ liệu trên bộ lưu trữ máy tính. Các thông tin của Folder sử dụng tài nguyên của ổ cứng để tạo và lưu trữ tài liệu.
Các tệp lưu trữ hay còn được gọi là các file trong Folder rất đa dạng. File có định dạng phong phú và lưu trữ nhiều kiểu thông tin. Bộ nhớ máy tính thường được chia thành các ổ đĩa như file hệ thống, file dữ liệu cá nhân,…

Folder là gì?
Folder có vai trò đặc biệt với hệ thống máy tính nói chung và người sử dụng nói riêng. Cụ thể:
– Phân chia file hiệu quả
Nếu không có các thư mục, hệ thống dữ liệu trên máy tính sẽ vô cùng lộn xộn. Bạn sẽ không thể sắp xếp mọi thứ một cách khoa học. Và rất khó để tìm kiếm các file. Các file sẽ trở nên rối loạn. Không có folder, tức là tất cả dữ liệu của bạn sẽ được lưu hết vào một địa điểm
– Dễ dàng di chuyển dữ liệu
Bạn có thể di chuyển một thư mục và các file bên trong cũng sẽ đi theo. Dung lượng của chúng sẽ bao gồm toàn bộ dung lượng của các tập tin bên trong
– Tiết kiệm thời gian
Nhờ có folder, bạn có thể giảm thời gian tìm kiếm file. Nhờ hệ thống cây thư mục, mọi thứ trở nên rành mạch hơn
Trong thế giới ngày càng số hóa như hiện nay, việc bảo vệ an toàn thông tin dường như là ưu tiên hàng đầu của mọi quốc gia, tổ chức và cả với mỗi người.
Hầu hết các phiên bản của Windows không bao gồm một phương pháp bảo vệ đặt mật khẩu cho folder và file của bạn. Để tăng tính bảo mật cho dữ liệu trong máy tính của mình thì việc đặt mật khẩu cho Folder (thư mục) là việc rất cần thiết. Đặc biệt khi máy tính của bạn cũng có thể được sử dụng bởi những người khác.
>>> Xem thêm: File .htaccess là gì? Hướng dẫn cách dùng file .htaccess
Đặt mật khẩu cho Folder bằng phần mềm WinRAR
– Bước 1: Nhấn chuột phải vào Folder hoặc File > Chọn Add to archive…
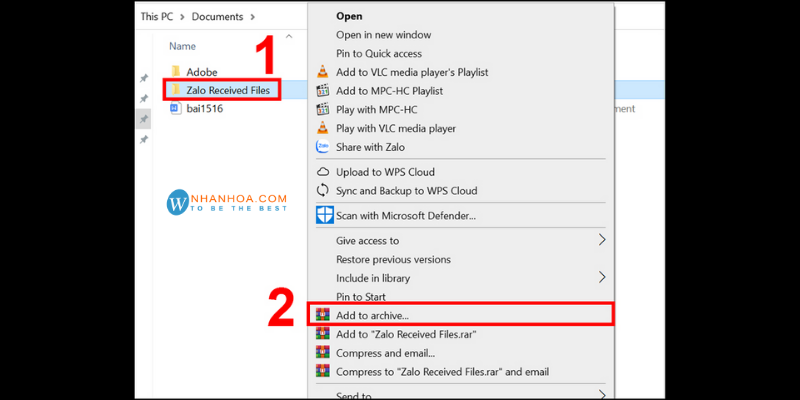
– Bước 2: Tại tab General > Chọn Set Password…
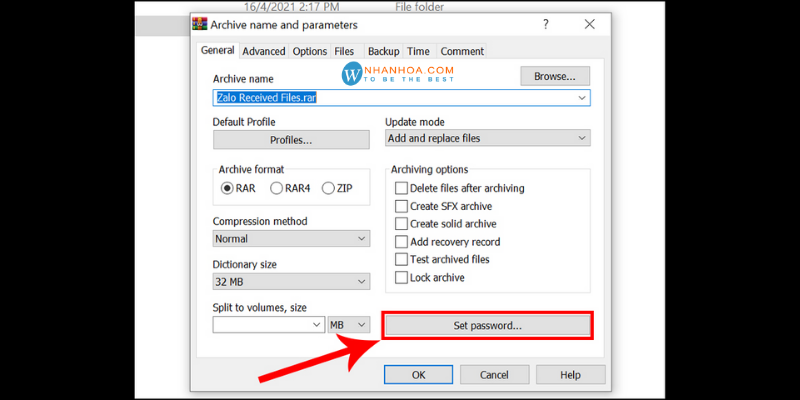
– Bước 3: Nhập mật khẩu vào ô Enter password > Nhập lại mật khẩu vào ô Reenter password for verification > Chọn Encrypt file name > Nhấn OK
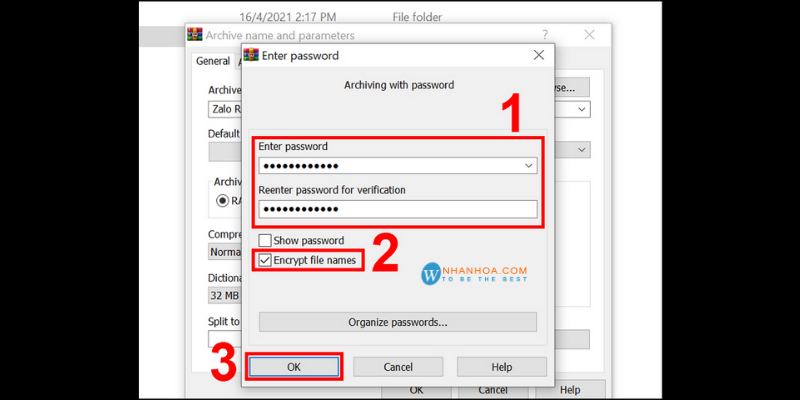
– Bước 4: Chọn OK để hoàn tất
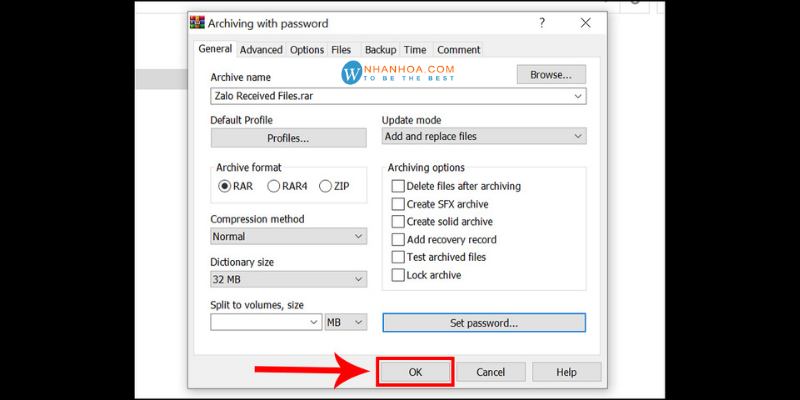
>>> Xem thêm: Cách nén file bằng WinRar và PDF Online [ĐƠN GIẢN NHẤT]
Đặt mật khẩu cho Folder bằng Windows XP Professional
– Bước 1: Chọn file hoặc folder bạn muốn tạo mật khẩu
– Bước 2: Kích chuột phải vào file hoặc folder > Chọn Properties
– Bước 3: Trên tab General > Bấm vào nút Advanced
– Bước 4: Kiểm tra “Encrypt contents to secure data” tùy chọn
– Bước 5: Nhấn Apply và sau đó OK
Lưu ý: Bạn sẽ không được nhắc nhở để nhập mật khẩu khi mã hóa một folder trong Windows XP Pro. Tuy nhiên, tài khoản người dùng khác trên máy tính của bạn sẽ không có quyền truy cập vào các file chứa trong folder mã hóa.
>>> Xem thêm: Cách chuyển file PDF sang Word [TOP 5+]
Đặt mật khẩu cho Folder bằng mã lệnh
– Cách đặt mật khẩu cho folder bằng đoạn mã lệnh
+ Bước 1: Tạo một Folder bất kỳ bằng cách nhấp chuột phải
+ Bước 2: Chọn New > Folder. Bạn có thể đặt tên nào đó bất kỳ mà bạn thích
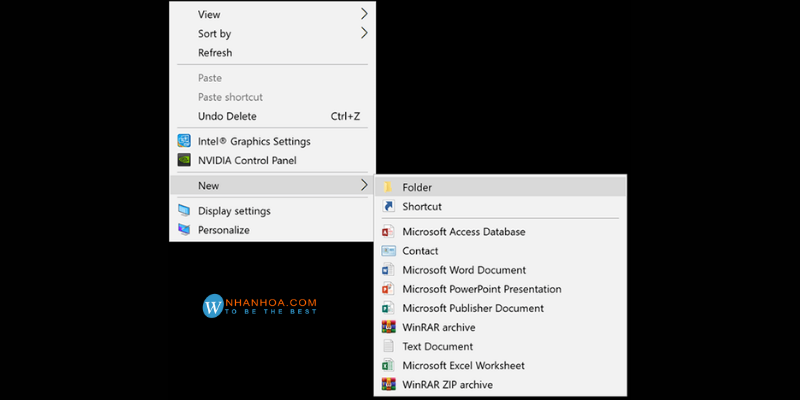
+ Bước 3: Tại thư mục mới tạo, click chuột phải > Chọn New > Chọn Text Document
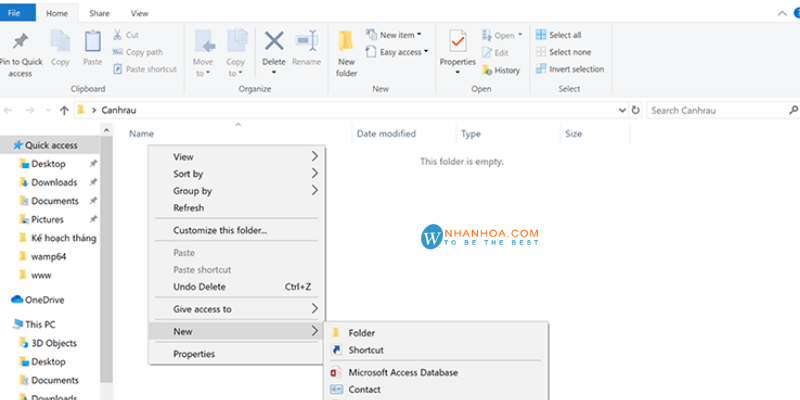
+ Bước 4: Click đúp chuột trái để mở File New Text Document mà bạn vừa mới tạo
+ Bước 5: Copy đoạn mã bên dưới rồi paste vào file txt
cls
@ECHO OFF
title Folder Private
if EXIST “HTG Locker” goto UNLOCK
if NOT EXIST Private goto MDLOCKER
:CONFIRM
echo Are you sure you want to lock the folder(Y/N)
set/p “cho=>”
if %cho%==Y goto LOCK
if %cho%==y goto LOCK
if %cho%==n goto END
if %cho%==N goto END
echo Invalid choice.
goto CONFIRM
:LOCK
ren Private “HTG Locker”
attrib +h +s “HTG Locker”
echo Folder locked
goto End
:UNLOCK
echo Enter password to unlock folder
set/p “pass=>”
if NOT %pass%== MAT-KHAU goto FAIL
attrib -h -s “HTG Locker”
ren “HTG Locker” Private
echo Folder Unlocked successfully
goto End
:FAIL
echo Invalid password
goto end
:MDLOCKER
md Private
echo Private created successfully
goto End
:End
+ Bước 6: Mở file locker.bat > Máy tính của bạn sẽ xuất hiện một thư mục có tên là Private. Đây là nơi mà bạn sẽ lưu trữ những tập tin, tài liệu, ảnh, video quan trọng. Nếu muốn truy cập vào cần phải có mật khẩu được nhập ở bước trên
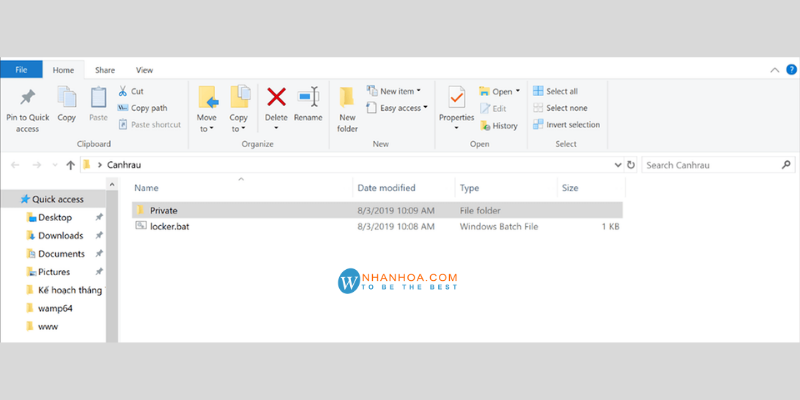
+ Bước 7: Bắt đầu tiến hành khóa thư mục Folder đó lại > Bạn cần sử dụng đến file locker.bat phía bên dưới
+ Bước 8: Khi bạn nhấp đúp chuột vào sẽ hiện một hộp thoại được nhập sẵn dòng lệnh “Are you sure you want to lock the folder (Y/N)” > Nếu muốn, bạn hãy nhấn phím Y rồi sau đó Enter
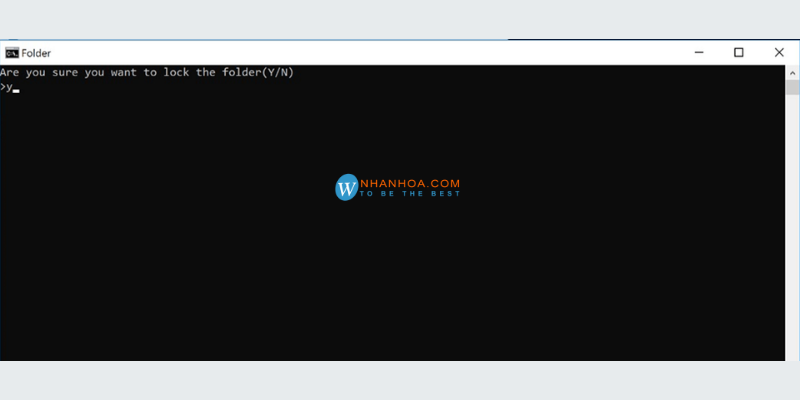
Như vậy, thư mục Private đã bị khóa lại và hoàn toàn biến mất. Chỉ còn lại tập tin Locker.bat
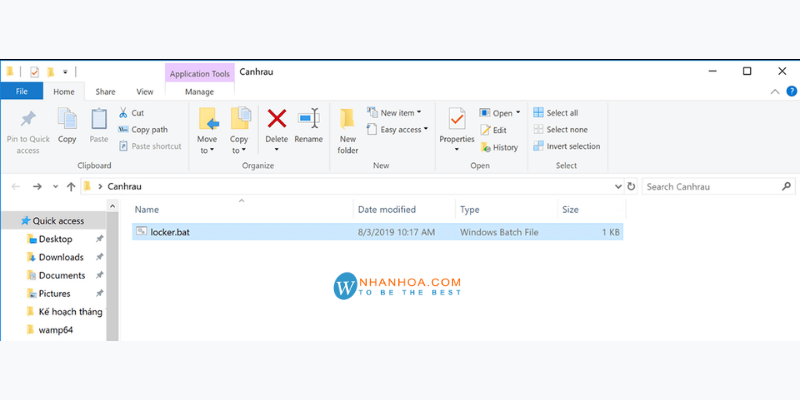 Đặt mật khẩu cho Folder bằng phần mềm Folder Lock
Đặt mật khẩu cho Folder bằng phần mềm Folder Lock
– Bước 1: Tải phần mềm Folder Lock về máy tính
– Bước 2: Truy cập phần mềm Folder Lock > Chọn Lock Folder > Nhập mật khẩu và xác nhận mật khẩu chung để quản lý và truy cập phần mềm Folder Lock
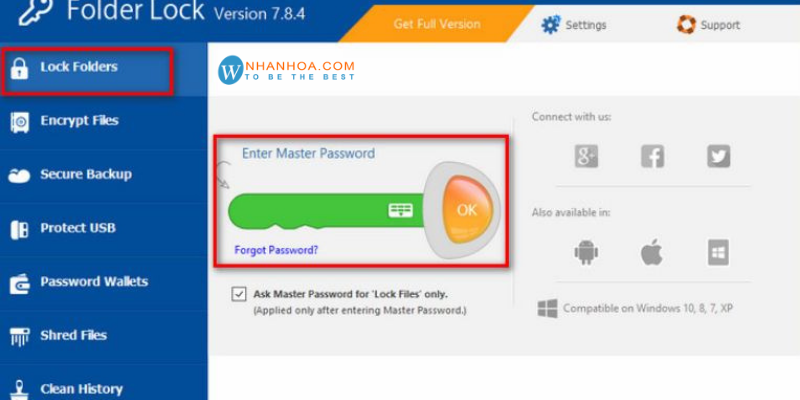
– Bước 3: Click vào tab Add Items to lock để mở Folder cần đặt Pass
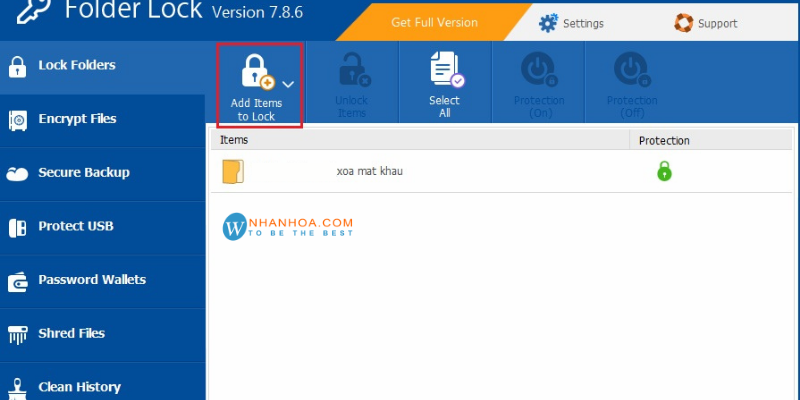
– Bước 4: Sau khi đặt Pass thành công, Folder đó sẽ bị ẩn đi và hiển thị trạng thái đã khóa như hình bên dưới
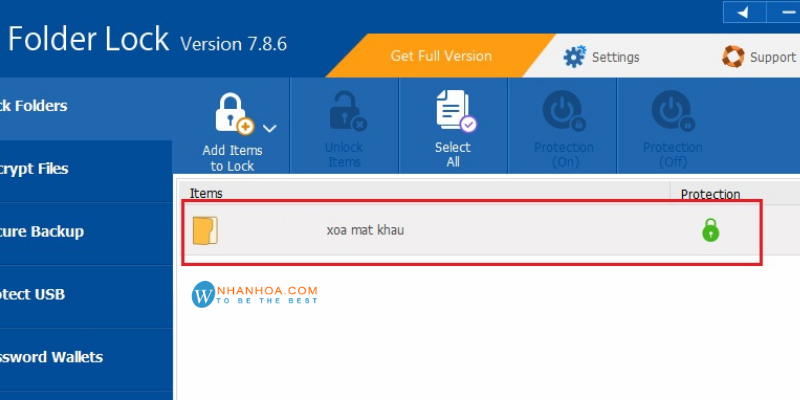
– Bước 5: Nếu muốn gỡ bỏ đặt Pass, các bạn chỉ cần chọn file muốn gở, sau đó click chọn Unlock Items
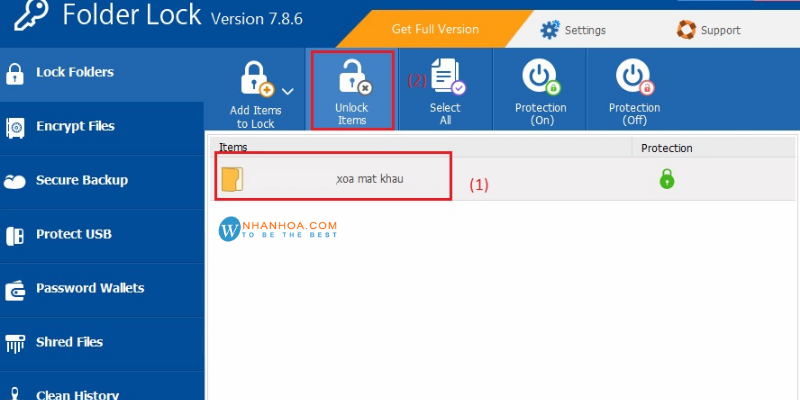 Lưu ý khi đặt mật khẩu cho Folder
Lưu ý khi đặt mật khẩu cho Folder
Khi tệp được nén, người dùng vẫn có thể xem danh sách các tệp trong tệp nén. Nếu bạn muốn ẩn cả tên tệp và nội dung của mình, hãy di chuyển tất cả các tệp vào một thư mục duy nhất và đặt mật khẩu bảo vệ thư mục đó.

Lưu ý khi đặt mật khẩu cho Folder
Tệp và thư mục thường xuyên được sử dụng hoặc truy cập. Nếu bạn cần mật khẩu bảo vệ hoặc mã hóa dữ liệu bạn thường xuyên sử dụng, bạn cần cài đặt chương trình của bên thứ ba cho phép bạn bảo vệ các tệp và thư mục của mình. Dưới đây là một số giải pháp miễn phí và rất thương mại:
– 7-Zip – Tiện ích nén tệp và thư mục miễn phí, cũng bao gồm khả năng mật khẩu bảo vệ các tệp và thư mục được nén
– AxCrypt – Một tiện ích mã hóa miễn phí tuyệt vời cho phép người dùng mã hóa tất cả các tệp trong một thư mục và không cho phép các tệp đó được xem trừ khi biết mật khẩu
– Folder Guard – Phiên bản thương mại của phần mềm bảo vệ mật khẩu cho phép bạn bảo vệ mật khẩu các tệp, thư mục và các tài nguyên Windows khác
– Protected Folder – Với một khoản phí nhỏ, đây là một chương trình phần mềm tuyệt vời cho phép bạn bảo vệ mật khẩu các thư mục
Kết luận
Trên đây Nhân Hòa đã hướng dẫn bạn cách đặt mật khẩu cho Folder. Chúc bạn thành công và có những trải nghiệm tuyệt vời. Đừng quên theo dõi những bài viết hữu ích từ Nhân Hòa nhé!

+ Fanpage: https://www.facebook.com/nhanhoacom
+ Chỉ đường: https://g.page/nhanhoacom
+ Chương trình khuyến mãi mới nhất: https://nhanhoa.com/khuyen-mai.html
————————————————————
CÔNG TY TNHH PHẦN MỀM NHÂN HÒA
Hotline: 1900 6680
Trụ sở chính: Tầng 4 – Tòa nhà 97-99 Láng Hạ, Đống Đa, Hà Nội
Tel: (024) 7308 6680 – Email: sales@nhanhoa.com
Chi nhánh TP. Hồ Chí Minh: 270 Cao Thắng (nối dài), Phường 12, Quận 10, Tp.HCM
Tel: (028) 7308 6680 – Email: hcmsales@nhanhoa.com
Chi nhánh Vinh – Nghệ An: Tầng 2 Tòa nhà Sài Gòn Sky, ngõ 26 Nguyễn Thái Học, phường Đội Cung, TP. Vinh, Nghệ An
Email: contact@nhanhoa.com

