Ultraviewer là công cụ điều khiển máy tính từ xa đang được sử dụng phổ biến nhất. Để hiểu rõ hơn về UltraViewer cũng như cách tải Ultraviewer for Mac, các bạn hãy tham khảo bài viết dưới đây của Nhân Hòa nhé.
Contents
1. Giới thiệu chung về phần mềm Ultraviewer

Ultraviewer là sản phẩm của học viện nghiên cứu khoa học DucFabulous Việt Nam, phần mềm dùng để truy cập và điều khiển máy tính từ xa.
Bạn hoàn toán có thể sử dụng Ultraviewer để làm việc từ xa, hỗ trợ khách hàng, đối tác hay bạn bè một cách đơn giản, dễ dàng, …
Xem thêm: Cách lưu ảnh trên máy tính – [ Chrome, Cốc cốc, Facebook, Zalo, Instagram]
2. Lợi ích khi sử dụng Ultraviewer for Mac
Không thể không kể đến những ưu điểm khi sử dụng phần mềm Ultraviewer, cụ thể như:
Tốc độ liên kết nhanh
Với ứng dụng Ultraviewer, bạn có thể kết nối với tốc độ cực kỳ nhanh chóng. Hơn thế nữa, tại cùng 1 thời điểm chúng không bị giới hạn số lượng các địa chỉ IP khác nhau. Điều đó giúp phần mềm có thể được sử dụng được ở rất nhiều tình huống khác nhau như hội nghị, giảng dạy,..
Bảo mật cao
Được lập trình và hoạt động với chế độ mã hóa cho nên phần mềm Ultraviewer được bảo mật tuyệt đối trong quá trình chia sẻ dữ liệu, hình ảnh, tín hiệu …
Ngoài ra, dựa trên ID riêng của máy tính phần mềm còn hỗ trợ các chế độ an ninh bảo mật cao, đảm bảo cho sự tương tác giữa các máy tính trở nên an toàn hơn bao giờ hết.
Trò chuyện ngay khi đang kết nối
Thông qua cửa sổ Chat được tích hợp sẵn trên ứng dụng, ứng dụng cho phép bạn vừa điều khiển vừa chat với người đang được điều khiển một cách đơn giản.
Chia sẻ file dễ dàng
Bạn có thể thực hiện gửi file cho đối tác hoặc nhận file khi sử dụng UltraViewer. Tất cả những thao tác đó đều được quản lý bởi người bị điều khiển.
Xem thêm: Cách tải word về máy tính [BẢN CHUẨN]
3. Phần mềm giống với Ultraviewer for Mac

Hiện tại, phần mềm Ultraviewer chưa có hỗ trợ cho hệ điều hành macOS và Linux. Do đó, nếu muốn truy cập và điều khiển máy tính từ xa với Macbook bạn có thể sử dụng ứng dụng Teamviewer hoặc Anydesk về Macbook nhé.
Chức năng của Teamviewer giống như Ultraviewer trên Windows.
+ Hỗ trợ truy cập máy tính từ xa: Bạn chỉ cần có máy tính kết nối internet, biết được ID và mật khẩu máy tính là có thể truy cập và sử dụng ở tất cả mọi nơi, nhanh chóng.
+ Truyền tin nhanh chóng: Không cần hỗ trợ của kênh thông tin nào khác, bạn có thể dễ dàng truyền các file dữ liệu giữa hai máy tính.
+ Trò chuyện trực tuyến: Khi truy cập 1 máy tính bạn vẫn có thể kết nối với đối tác giống như đang gọi điện.
Từ chức năng, cấu hình, cách cài đặt phần mềm Teamviewer là ứng dụng giống với Ultraviewer for Mac.
4. Hướng dẫn cài đặt Ultraviewer for Mac

Hãy thực hiện theo các bước dưới đây để cài đặt Teamviewer cho máy tính sử dụng hệ điều hành MacOS nhé.
Bước 1: Tải xuống phần mềm Teamviewer
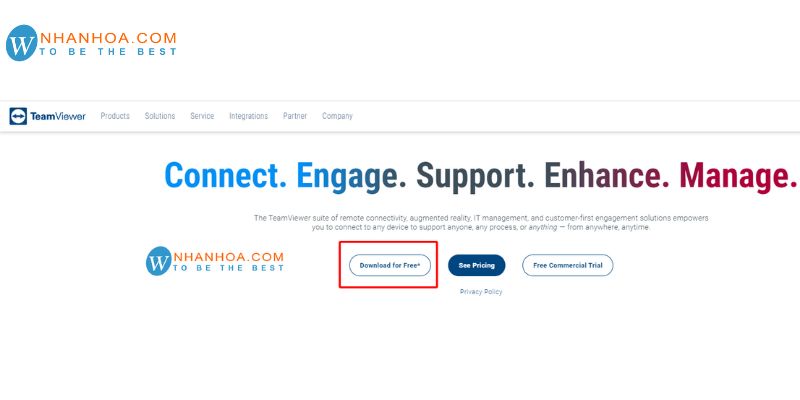
+ Truy cập theo đường link dưới đấy để đi đến giao diện chính ứng dụng
Link: https://www.teamviewer.com/vi/
+ Để tải xuống, nhấn chọn mục “Download for Free”
Bước 2: Cài đặt
+ Tại tệp đã tải về, chọn “Run” để bắt đầu cài đặt
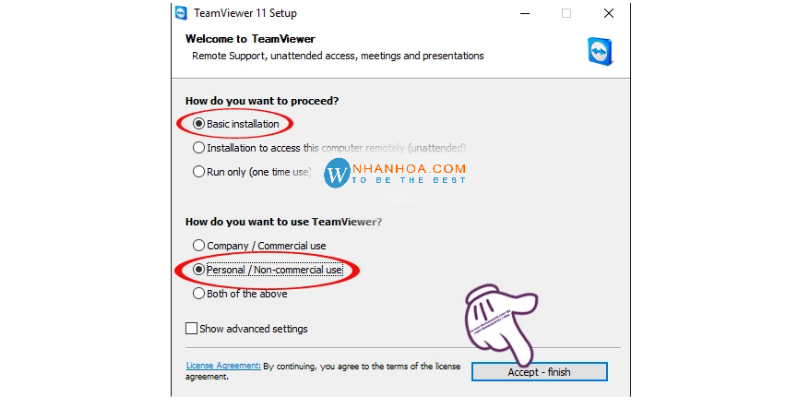
+ Lựa chọn phiên bản muốn sử dụng, tiếp theo nhấn “Accept – Finish”
How do you want to proceed? để cài đặt thông thường chọn “ Basic installation”
How do you want to use TeamViewer? Để sử dụng bản miễn phí dành cho cá nhân chọn “Personal / Non-commercial use”.
Bước 3: Khởi động ứng dụng
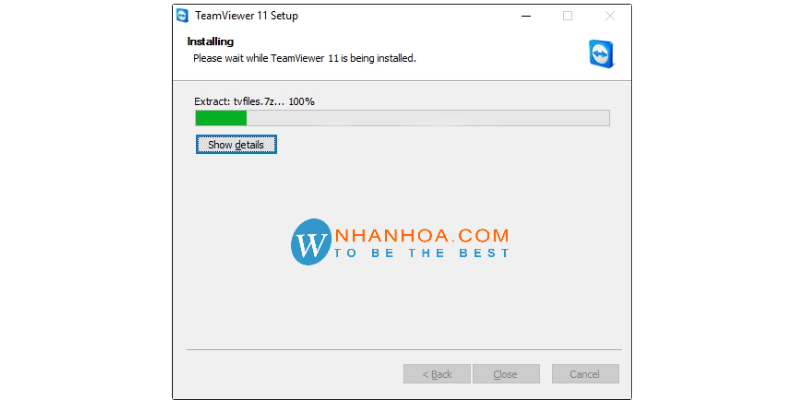
Hãy cấp quyền truy cập sau khi hoàn tất quá trình cài đặt
+ Chọn “Open System Preference”. Click vào hình khóa, nhập mật khẩu, sau đó tick chọn vào 2 ô vuông.
Lúc này bạn đã có thể sử dụng phần mềm teamviewer.
Xem thêm: Hướng dẫn xóa cache trình duyệt [trên máy tính, điện thoại SIÊU DỄ]
5. Hướng dẫn sử dụng Ultraviewer for Mac
Để truy cập máy tính của họ, bạn chỉ cần nhập ID và mật khẩu của partner.
Bước 1: Điền ID của partner
Bước 2: Nhấn chọn “File Transfer” hoặc “Remote control”
+ File Transfer: Truyền tệp dữ liệu giữa hai máy
+ Remote control: Điều khiển máy từ xa
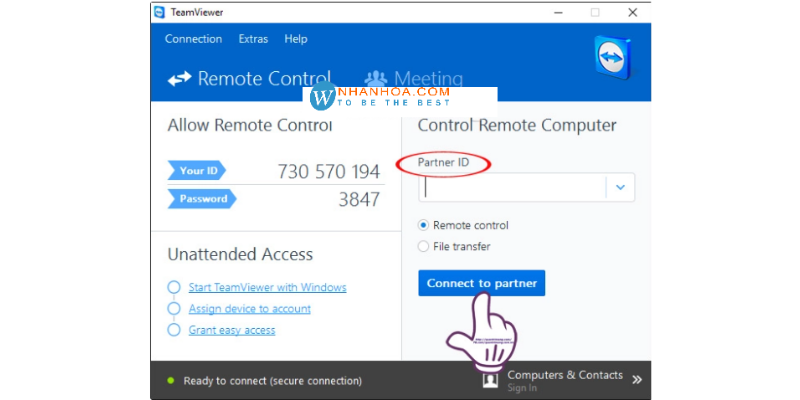
Bước 3: Để kết nối với máy khách, nhấn “Connect to partner”
+ Điền đúng mật khẩu và click “Log on”.
6. Lời kết

Trên đây là những thông tin cơ bản được Nhân Hòa tổng hợp và gửi tới người dùng về vấn đề Ultraviewer for Mac có tồn tại trong hệ điều hành MacOS hay không? Câu trả lời đã được chúng tôi trình bày khá chi tiết ở trên. Mong rằng bài viết đã cung cấp nhiều thông tin hữu ích cho bạn đọc nhé. Chúc các bạn thành công!
+ Fanpage: https://www.facebook.com/nhanhoacom
+ Chỉ đường: https://g.page/nhanhoacom
+ Chương trình khuyến mãi mới nhất: https://nhanhoa.com/khuyen-mai.html
————————————————————
CÔNG TY TNHH PHẦN MỀM NHÂN HÒA
https://nhanhoa.com
Hotline: 1900 6680
Trụ sở chính: Tầng 4 – Tòa nhà 97-99 Láng Hạ, Đống Đa, Hà Nội
Tel: (024) 7308 6680 – Email: sales@nhanhoa.com
Chi nhánh TP. Hồ Chí Minh: 270 Cao Thắng (nối dài), Phường 12, Quận 10, Tp.HCM
Tel: (028) 7308 6680 – Email: hcmsales@nhanhoa.com
Chi nhánh Vinh – Nghệ An: Tầng 2 Tòa nhà Sài Gòn Sky, ngõ 26 Nguyễn Thái Học, phường Đội Cung, TP. Vinh, Nghệ An
Email: contact@nhanhoa.com