Cách làm video trên máy tính hiện nay vô cùng nhiều. Với sự phát triển của công nghệ, những ứng dụng về video cho phép bạn thoải mái thiết kế, tạo ra những sản phẩm ưng ý nhất. Cùng Nhân Hòa tìm hiểu cách làm video trên máy tính trong bài viết này nhé!
Một số phần mềm hỗ trợ làm Video trên máy tính
– Proshow Producer

Proshow Producer là một trong những phần mềm tạo video chuyên nghiệp và được sử dụng phổ biến nhất hiện nay từ những người chuyên hoặc không chuyên. Proshow Producer sở hữu giao diện trực quan và đơn giản giúp bạn dễ dàng tạo video
Phần mềm cũng có những tính năng cơ bản như: chèn văn bản vào video, tạo các Slideshow tốc độ nhanh. Đồng thời tùy chỉnh thiết lập cho video và chia sẻ video lên các trang mạng xã hội. Ngoài những tính năng trên, Proshow Producer còn cho phép thêm các hiệu ứng, nhạc nền cho video
– Proshow Gold

Đây là phần mềm cho phép người dùng tạo ra video từ các file hình ảnh. Với giao diện khá giống với Proshow Producer, thao tác ở phần mềm này cũng khá tương tự. Proshow Gold sở hữu những tính năng làm video cơ bản. Bạn có thể tạo video từ hình ảnh kết hợp với nhiều hiệu ứng màu sắc độc đáo, chèn text vào video,…
– Windows Movie Maker
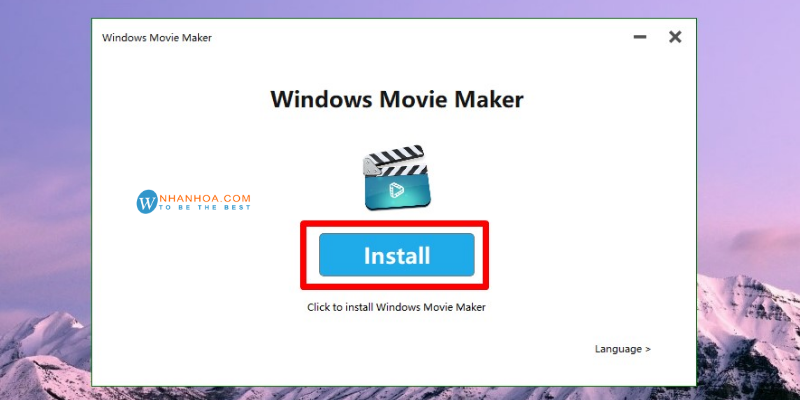
Đây là công cụ đã được tích hợp sẵn hầu hết các phiên bản Windows. Chức năng chính của phần mềm này bao gồm cắt video và nhạc, ghép các video lại với nhau, chèn nhạc vào video,…
Windows Movie Maker sở hữu giao diện khá đơn giản và thân thiện với người dùng giúp bạn làm video từ ảnh dễ dàng mà không đòi hỏi quá nhiều kinh nghiệm chỉnh sửa video
– PhotoFilmStrip
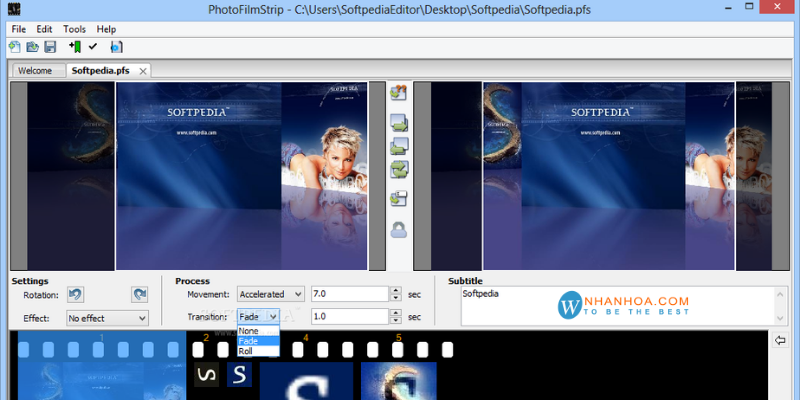
PhotoFilmStrip là công cụ tạo video từ ảnh rất dễ sử dụng phù hợp cho những người không có kinh nghiệm chỉnh sửa video. Với PhotoFilmStrip, bạn có thể tạo một dự án mới cực kỳ nhanh chóng bằng cách điền những thông tin cơ bản như tên dự án, tỷ lệ khung hình và tổng thời lượng
Bên cạnh đó, phần mềm cho phép bạn có thể sắp xếp vị trí của ảnh, chọn hiệu ứng chuyển cảnh, xoay ảnh, điều chỉnh tốc độ phát hay chèn phụ đề. PhotoFilmStrip hỗ trợ nhiều tab. Điều này giúp bạn có thể làm việc trên nhiều dự án cùng lúc một cách dễ dàng
>>> Xem thêm: Tải video pinterest full 4K [SIÊU NHANH & DỄ]
Cách làm Video trên máy tính
– Bước 1: Chèn hình ảnh vào video
+ Tại khung Folder List, di chuyển đến thư mục bạn để hình muốn thêm vào video
+ Tại khung File List, click chuột trái để chọn > Nhấn và giữ rồi kéo thả từng hình ảnh bạn muốn chèn
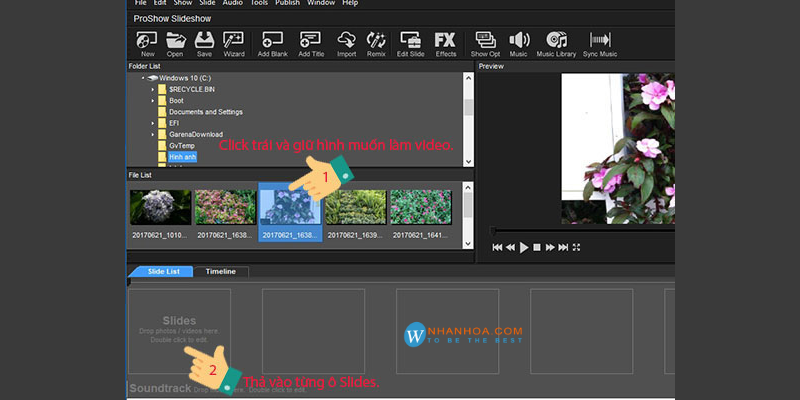
– Bước 2: Ghép ảnh và nhạc có sẵn trên máy tính
+ Bạn chọn lại Folder và tìm thư mục để nhạc
+ Tại khung File List click chuột trái chọn bản nhạc và nhấn giữ kéo thả xuống Soundtrack
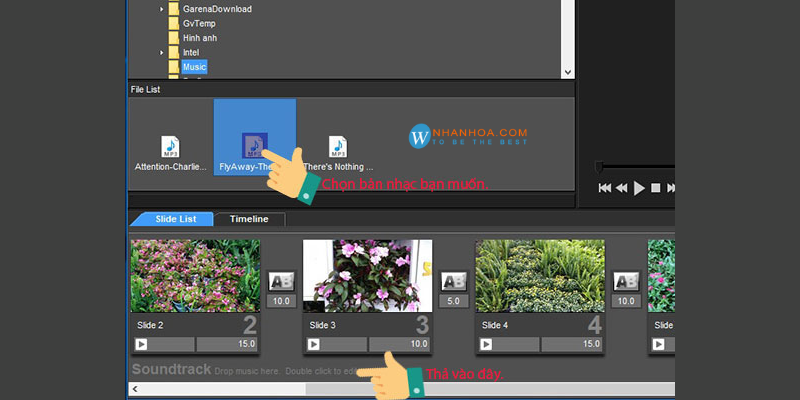
– Bước 3: Chèn hiệu ứng vào video
Click vào biểu tượng AB ở giữa 2 khung hình > Bảng hiệu ứng sẽ hiện ra > Bạn chọn hiệu ứng mà bạn cảm thấy thích > Apply để thêm vào
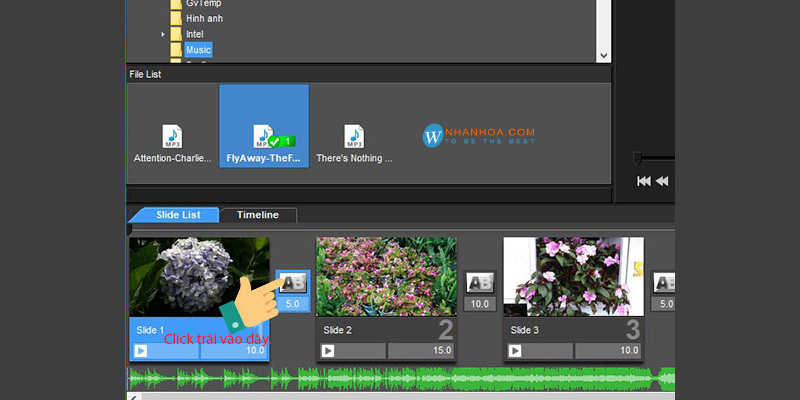
– Bước 4: Tùy chỉnh âm thanh, tạo điểm nhấn nhạc trong video
Di chuyển đến mục Timeline để xem các thông số chi tiết của bản nhạc > Nhấn vào biểu tượng dấu “+” > Chọn những nơi bạn muốn tạo điểm nhấn hoặc có thể thao tác bằng cách click chuột phải vào bản nhạc > Add Volume Point
Ngoài ra bạn cũng có thể thao tác bằng cách nhấn và giữ Alt > Click chuột trái để chọn nơi bạn muốn
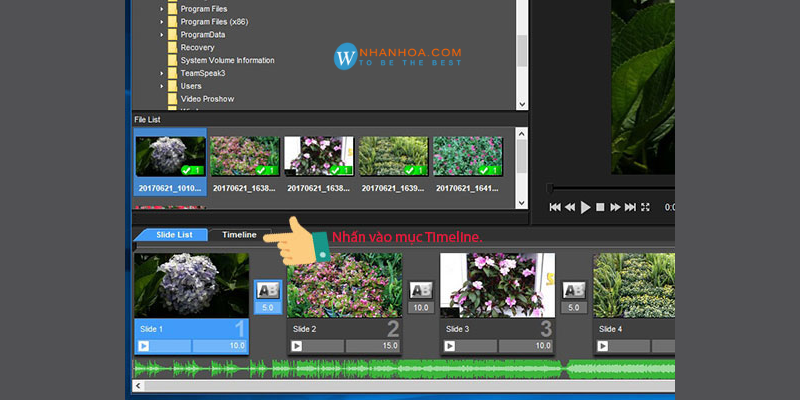
– Bước 5: Tùy chỉnh hiệu ứng cho mỗi Slide trong Video
Bạn click chuột trái 2 lần liên tục vào Slide mà bạn muốn tùy chỉnh > Bảng tùy chỉnh sẽ hiện ra > Sau đó chuyển qua mục Slide Style chọn hiệu ứng bạn thích > Chọn Apply Style > Bảng thông báo hiện ra và bạn chọn OK ở bảng thông báo đó
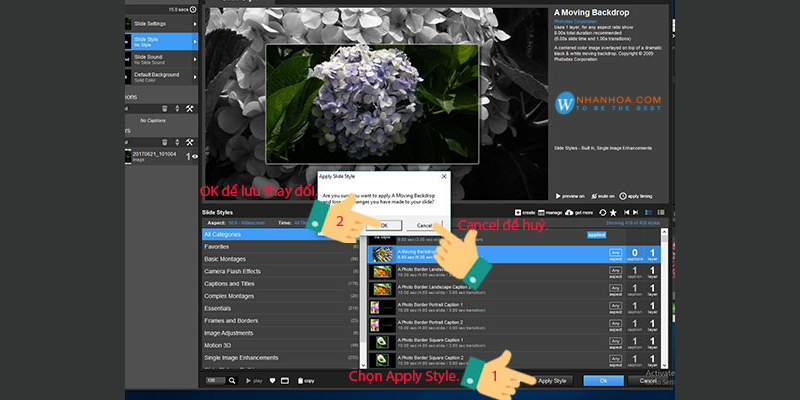
– Bước 6: Chèn thêm chữ, sub trong video
Tương tự tuỳ chỉnh hiệu ứng cho mỗi Slide trong video bạn cần click chuột trái 2 lần vào Slide muốn chèn chữ > Thêm sub > Ở mục Captions bạn chọn Add > Sau đó nhập nội dung ở khung Caption Text xuất hiện bên phải > Tiếp tục vào mục Caption Format để chọn Font chữ, màu chữ, kích thước
Khung Caption Placement để bạn chọn vị trí đặt chữ. Ngoài ra nếu bạn đã có kiến thức làm video bạn có thể chỉnh sửa thêm một số cài đặt khác ở khung Caption Setup
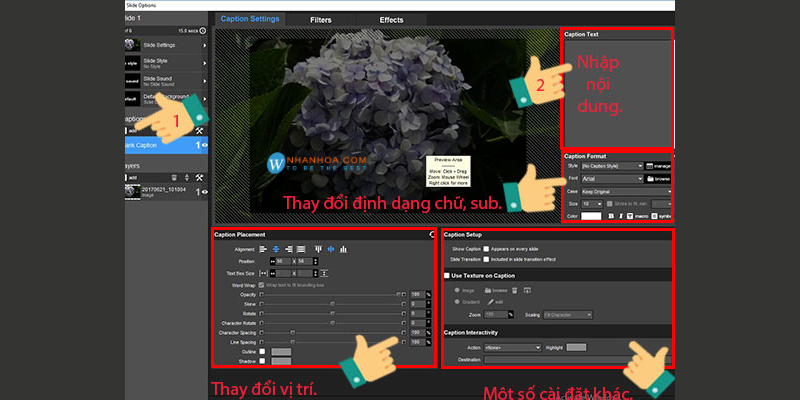
– Bước 7: Lưu và xuất video để tải lên các trang mạng xã hội
Chọn PUBLISH ở góc trên bên phải màn hình > Bạn có thể chọn trực tiếp trên thanh phổ biến để xuất video tải lên Youtube, Facebook hoặc các định dạng khác tuỳ vào nhu cầu của bạn
Nếu định dạng video của bạn không xuất hiện trên thanh thì ở khung Publishing Formats bạn kéo danh sách xuống để chọn định dạng bạn cần > Chọn Create
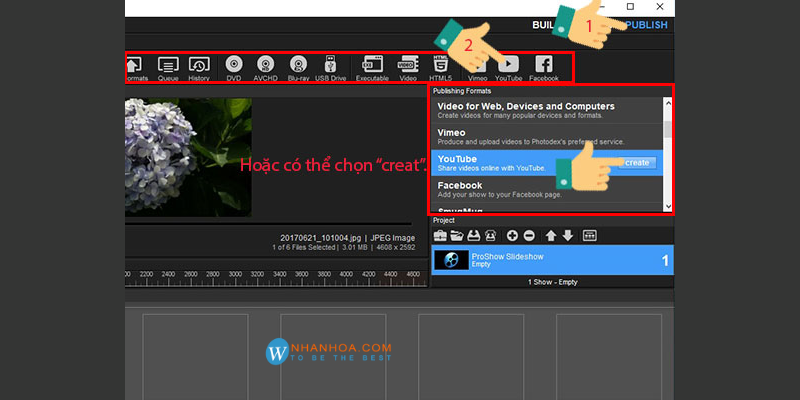
>>> Xem thêm: Tải video tiktok không logo [4 cách NHANH & DỄ]
Kết luận
Trên đây là bài viết chia sẻ cho bạn cách làm video trên máy tính. Nhìn chung, tất cả các lựa chọn đều cung cấp đầy đủ tính năng và công cụ cần thiết để tạo ra những slideshow chất lượng. Cùng với hiệu ứng bắt mắt, âm nhạc phù hợp với chủ đề và kiểu chuyển cảnh ấn tượng.

+ Fanpage: https://www.facebook.com/nhanhoacom
+ Chỉ đường: https://g.page/nhanhoacom
+ Chương trình khuyến mãi mới nhất: https://nhanhoa.com/khuyen-mai.html
————————————————————
CÔNG TY TNHH PHẦN MỀM NHÂN HÒA
Hotline: 1900 6680
Trụ sở chính: Tầng 4 – Tòa nhà 97-99 Láng Hạ, Đống Đa, Hà Nội
Tel: (024) 7308 6680 – Email: sales@nhanhoa.com
Chi nhánh TP. Hồ Chí Minh: 270 Cao Thắng (nối dài), Phường 12, Quận 10, Tp.HCM
Tel: (028) 7308 6680 – Email: hcmsales@nhanhoa.com
Chi nhánh Vinh – Nghệ An: Tầng 2 Tòa nhà Sài Gòn Sky, ngõ 26 Nguyễn Thái Học, phường Đội Cung, TP. Vinh, Nghệ An
Email: contact@nhanhoa.com

