Word là một trình soạn thảo và trình sửa văn bản quen thuộc nhất hiện nay. Bài viết sau đây sẽ hướng dẫn bạn cách xóa trang trong word. Bao gồm cách xóa một trang và cách xóa trang trống trong word. Chi tiết như sau.
 1. Cách xóa trang trong Word trên Windows
1. Cách xóa trang trong Word trên Windows
Để xóa một trang có chứa văn bản cách nhanh nhất là chọn nội dung để xóa sau đó nhấn “Delete”. Hoặc thực hiện như sau
Bước 1: Nhấn vào vị trí bất kỳ trong trạng bạn muốn xóa. Nhấn tổ phím Ctrl + G
Bước 2: Trong hộp “Nhập số trang”, nhập số \page
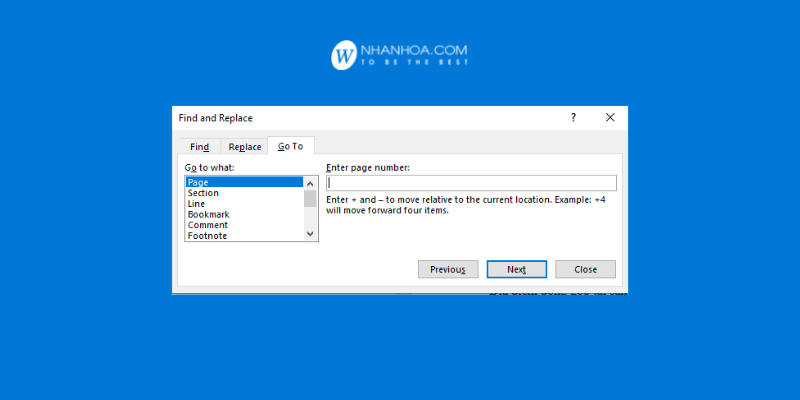
Bước 3: Nhấn “Enter” trên bàn phím sau đó chọn “Đóng”
Bước 4: Xác minh đã bôi đen nội dung trên trang. Nhấn “Delete” trên bàn phím.
2. Cách xóa trang trong Word trên máy macOS
Bước 1: Nhấn vào vị trí bất kỳ trong trang muốn xóa, nhấn tổ hợp Option+⌘+G.

Bước 2: Tại hộp nhập số trang, nhập số trang
Bước 3: Nhấn “Enter” sau đó chọn “Đóng”
Bước 4: Xác minh đã chọn nội dung trang, nhấn “Delete” để xóa
Xem thêm: Cách tải word về máy tính [BẢN CHUẨN]
3. Cách xóa trang trống ở cuối
Cách 1: Dùng phím Ctrl+Shift+8
Trong Word có một đoạn văn cuối không xóa được. Thỉnh thoảng đoạn văn này sẽ được đẩy sang trang trống mới ở cuối tài liệu. Nếu muốn xóa trang này bạn phải làm cho đoạn văn cuối vừa khít với trang trước.
Bước 1: Nhấn phím Ctrl+Shift+8 (hoặc ⌘+8 trên máy Mac) để hiện dấu phân đoạn
Bước 2: Chọn dấu phân đoạn
Bước 3: Bên trong hộp cỡ phông, nhập 01 sau đó nhấn “Enter”
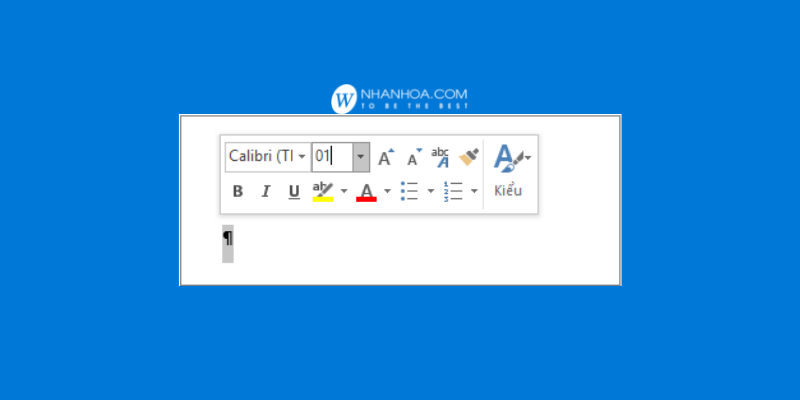
Lúc này đoạn văn đã vừa khít trên trang trước. Bạn đã loại bỏ được trang trống muốn xóa.
Bước 4: Nhấn Ctrl + Shift + 8 một lần nữa để ẩn dấu phân đoạn. Với máy Mac nhấn ⌘+8
Cách 2: Chuyển file sang PDF để xóa trang trống cuối
Bước 1: Chọn File > Save as. Chọn vị trí lưu file sau đó chọn loại file là PDF
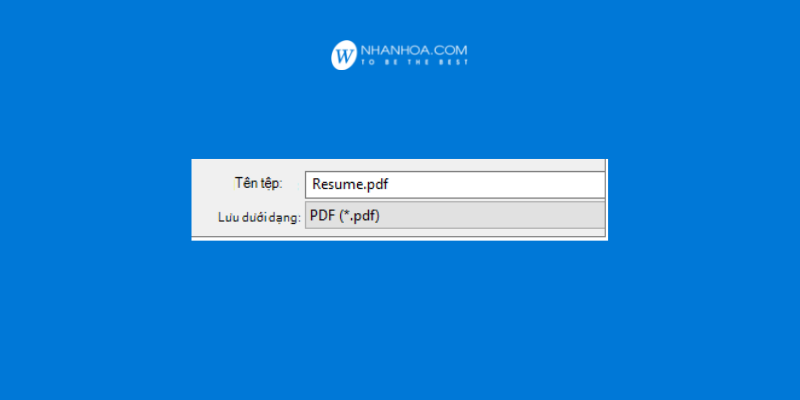
Bước 2: Chọn tùy chọn trong hộp thoại “Save as”
Bước 3” Bên dưới phạm vi trang, chọn Trang. Sau đó chỉ định các trang không trống. Ví dụ văn bản có 4 trang, trang cuối là trang trống thì chọn các trang từ 1>3.
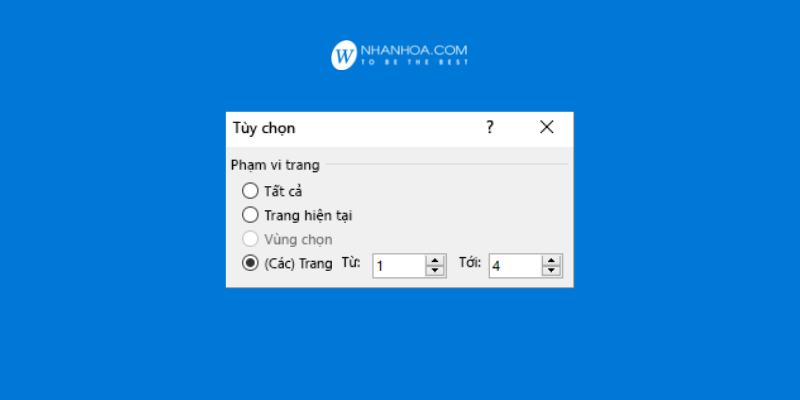
Bước 4: Chọn “OK” sau đó nhấn “Lưu”
Tham khảo: Cách chuyển file PDF sang Word [TOP 5+]
4. Lời kết
Trên đây là hướng dẫn chi tiết về cách xóa trang trong Word. Thao tác nhanh gọn, dễ hiểu và dễ làm. Chúc bạn thực hiện thành công.

+ Fanpage: https://www.facebook.com/nhanhoacom
+ Chỉ đường: https://g.page/nhanhoacom
+ Chương trình khuyến mãi mới nhất: https://nhanhoa.com/khuyen-mai.html
————————————————————
CÔNG TY TNHH PHẦN MỀM NHÂN HÒA
Hotline: 1900 6680
Trụ sở chính: Tầng 4 – Tòa nhà 97-99 Láng Hạ, Đống Đa, Hà Nội
Tel: (024) 7308 6680 – Email: sales@nhanhoa.com
Chi nhánh TP. Hồ Chí Minh: 270 Cao Thắng (nối dài), Phường 12, Quận 10, Tp.HCM
Tel: (028) 7308 6680 – Email: hcmsales@nhanhoa.com
Chi nhánh Vinh – Nghệ An: Tầng 2 Tòa nhà Sài Gòn Sky, ngõ 26 Nguyễn Thái Học, phường Đội Cung, TP. Vinh, Nghệ An
Tel: 0915221384 – Email: contact@nhanhoa.com

