Word là một ứng dụng tin học văn phòng phổ biến mà ai cũng cần biết. Mọi thao tác trên Word đều phải thuần thục để phục vụ trong công việc. Vì thế bài viết sau đây sẽ hướng dẫn bạn cách chèn ảnh vào Word. Thao tác đơn giản, dễ làm mà ai cũng có thể thực hiện.
1. Định dạng hình ảnh tốt nhất khi chèn vào word
Có nhiều định dạng hình ảnh khác nhau. Nhưng để có chất lượng tốt nhất khi chèn ảnh vào trang word thì bạn nên chọn định dạng PNG và JPG.
Bạn có thể chèn ảnh có sẵn từ thiết bị hoặc chèn ảnh online vào trang word bất kỳ. Các bước thực hiện như sau.
2. Cách chèn ảnh vào Word 2007, 2010, 2013, 2016 hoặc 2019
Bước 1: Mở trang Word cần chèn ảnh. Click vào vị trí muốn chèn ảnh trên văn bản.
Bước 2: Nhấn vào tab “Insert” > chọn “Picture” > chọn “This Device”
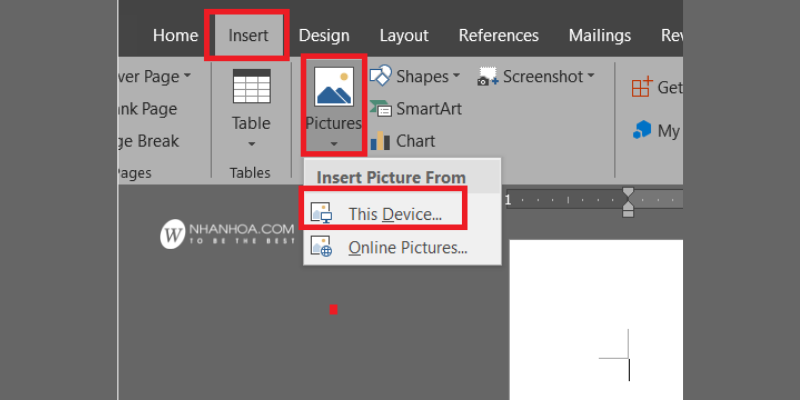
Lựa chọn này giúp bạn chèn ảnh có sẵn từ thiết bị. Có thể chọn “Online Picture” để chèn ảnh online.
Bước 3: Nhấn chuột phải vào hình và chọn “Wrap text” sau đó chọn “More Layout Options” để tùy chọn hiển thị văn bản và ảnh.
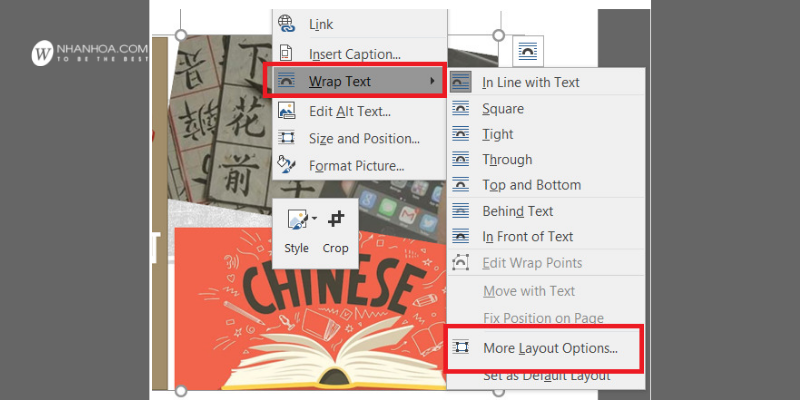
Bước 4: Tùy chọn vị trí hiển thị ảnh trong văn bản.
- In line with text: Ảnh hiển thị dưới chữ
- Square: ảnh chính giữa văn bản
- Top and bottom: ảnh giữ, văn bản ở trên và dưới
- Behind text: ảnh chìm dưới văn bản
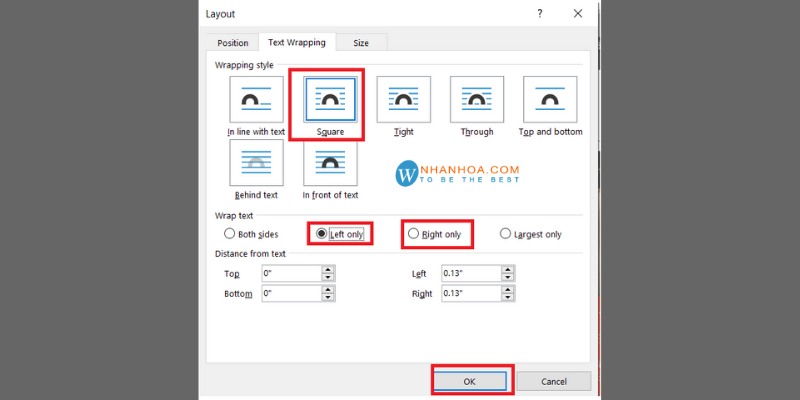
Nhấn “OK” để hoàn tất chèn ảnh.
Lưu ý: Bạn có thể chọn chèn nhiều ảnh vào word bằng cách nhấn giữ phím Ctrl khi chọn ảnh.
Tham khảo: Cách xóa trang trong Word [NHANH & DỄ]
3. Cách chèn ảnh vào Word 2003
Word 2003 là phiên bản cũ của ứng dụng word. Rất ít người dùng phiên bản này những không có nghĩa là không có. Vì thế chúng tôi vẫn sẽ hướng dẫn bạn cách chèn ảnh vào word 2003.
Bước 1: Nhấn chuột vào vị trí bất kỳ trên văn bản
Bước 2: Chọn Insert > Chọn Picture > Tiếp tục chọn From File.

Sau đó chọn ảnh muốn chèn vào word.
Bước 3: Chọn “Format Picture” để di chuyển ảnh vào bên cạnh văn bản.
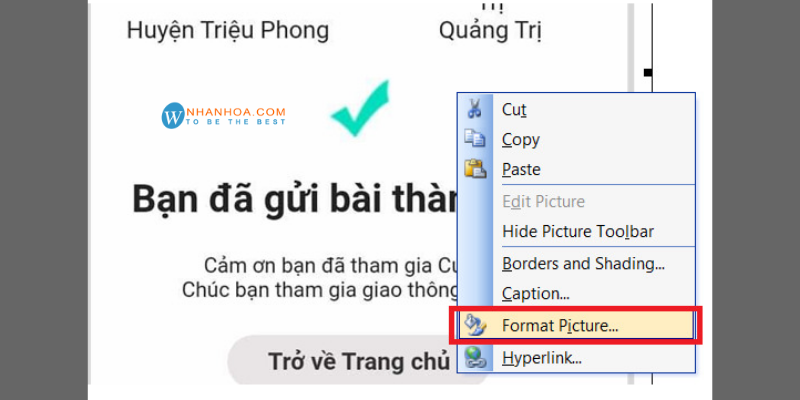
Bước 4: Nhấn vào tab “Layout”. Sau đó tùy chọn vị trí hiển thị ảnh trên văn bản.
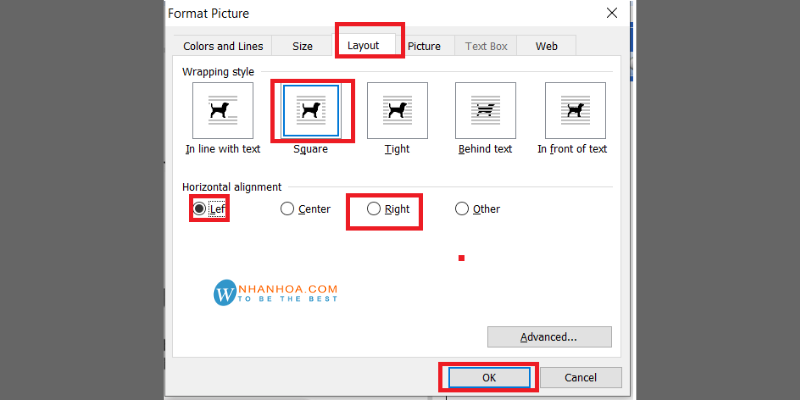
Tham khảo: Cách tải word về máy tính [BẢN CHUẨN]
4. Cách chèn ảnh vào word trên điện thoại
Word có phiên bản app trên điện thoại. Thao tác sử dụng không khác quá nhiều so với Word trên máy tính. Các bước thực hiện như sau.
Bước 1: Di chuyển con trỏ chuột đến vị trí bạn cần chèn hình ảnh
Bước 2: Chọn biểu tượng tam giác bên phải, chọn “Trang chủ”
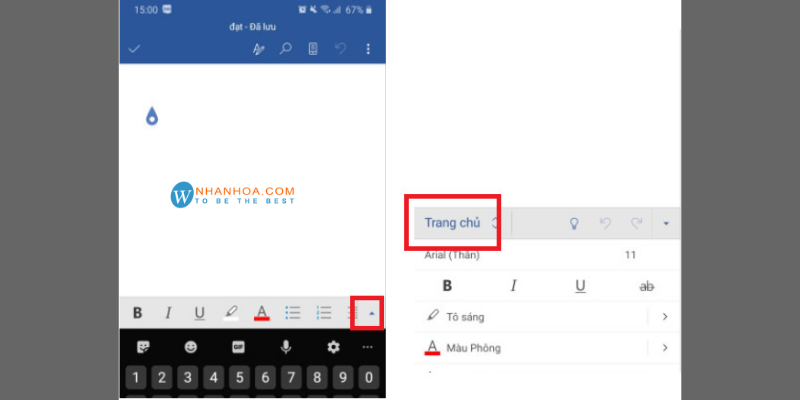
Bước 3: Trong mục “Trang chủ” chọn “Chèn”

Bước 4: Nhấn chọn “Ảnh” để chọn ảnh có sẵn trong thiết bị
5. Lời kết
Trên đây là tổng hợp hướng dẫn chèn ảnh vào word các phiên bản. Các bước đều được hướng dẫn chi tiết và có ảnh minh họa để ai cũng có thể thực hiện được. Chúc bạn thành công.

+ Fanpage:https://www.facebook.com/nhanhoacom
+ Chỉ đường:https://g.page/nhanhoacom
+ Chương trình khuyến mãi mới nhất: https://nhanhoa.com/khuyen-mai.html
————————————————————
CÔNG TY TNHH PHẦN MỀM NHÂN HÒA
Hotline: 1900 6680
Trụ sở chính: Tầng 4 – Tòa nhà 97-99 Láng Hạ, Đống Đa, Hà Nội
Tel: (024) 7308 6680 – Email: sales@nhanhoa.com
Chi nhánh: 270 Cao Thắng (nối dài), Phường 12, Quận 10, Tp.HCM
Tel: (028) 7308 6680 – Email: hcmsales@nhanhoa.com

