Để tính trung bình cộng trong Excel ta sẽ phải sử dụng các hàm số học như Sum và Average. Bài viết dưới đây Nhân Hòa sẽ hướng dẫn cho bạn cách tính điểm trung bình trong Excel cực đơn giản cho người mới sử dụng. Cùng theo dõi nhé!
Tổng quan về phần mềm Microsoft Excel
– Excel là gì?
Excel là phần mềm bảng tính thuộc bộ Microsoft Office. Phần mềm này giúp người dùng lưu trữ dữ liệu, trình bày thông tin dưới dạng bảng tính, xử lý thông tin nhanh chóng và chính xác với khối lượng dữ liệu lớn
Các trang tính của Excel được tạo nên từ các hàng và cột. Ranh giới giữa 2 phần này thường được gọi là ô
– Cấu trúc của một bảng tính Excel
+ Bảng tính – Sheet
Sheet là bảng tính trong Excel. Mỗi bảng tính có tới hơn 4 triệu ô dữ liệu, người dùng có thể thoải mái sử dụng chúng để tính toán, lập biểu mẫu, phân tích dữ liệu…
+ Sổ tay – Workbook
Một Workbook thường có từ 1 – 255 sheets riêng biệt. Workbook thường được sử dụng để tập hợp những loại bảng tính, đồ thị… có sự liên hệ với nhau. Excel không giới hạn số lượng Workbook. Tuy nhiên việc bạn mở được bao nhiêu Workbook sẽ tùy thuộc vào bộ nhớ máy tính của bạn
+ Cột – Column
Cột là tập hợp của các ô tính theo chiều dọc. Độ rộng mặc định của mỗi cột là 9 ký tự (có thể thay đổi trị số này từ 0 – 255 ký tự). Một bảng tính Excel có tới 256 cột, mỗi cột được gán một chữ cái khác nhau như: A, B, C, E, F, G, H, I…
+ Dòng – Row
Dòng là tập hợp của các ô tính theo chiều ngang. Chiều cao mặc định của dòng là là 12.75 chấm điểm (có thể thay đổi trị số này từ 0 – 409). Một bảng tính Excel có ít nhất 16384 dòng, mỗi dòng được gán một chữ số như: 1, 2, 3, 4, 5, 6…)
+ Ô – Cell
Ô là điểm giao nhau của dòng và cột. Tọa độ của một ô được xác định bởi ký hiệu số thứ tự của dòng và chữ cái ký hiệu của cột
+ Vùng – Range
Vùng thường là tập hợp của nhiều ô lân cận nhau. Nó thường được xác định bởi toạ độ ô đầu và toạ độ ô cuối. Vùng có thể là một ô, một nhóm ô hay là toàn bộ bảng tính. Với Excel, bạn có thể làm việc với nhiều vùng khác nhau cùng một lúc
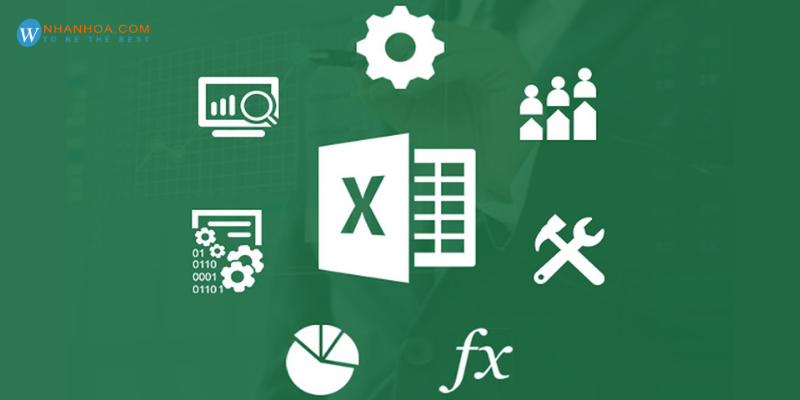
Tổng quan về phần mềm Microsoft Excel
– Tính năng của bảng tính Excel
+ Cho phép nhập dữ liệu dạng table
+ Hỗ trợ các công thức tính toán từ đơn giản đến phức tạp
+ Hỗ trợ vẽ biểu đồ
+ Hỗ trợ nhiều công cụ trong Word
+ Cho phép người dùng tự lập trình theo từng bài toán khác nhau
+ Có thể liên kết với VBA để tạo ra những ứng dụng khác nhau
+ Hỗ trợ bảo mật tuyệt đối
– Ngành nghề áp dụng bảng tính Excel
+ Kế toán: Tính toán, báo cáo hàng ngày, báo cáo tài chính,…
+ Hành chính: Giám sát thời gian làm việc của nhân viên, quản lý tài sản và các loại hình văn phòng
+ Nhân sự: Lập danh sách nhân sự, tính lương – thưởng cho nhân viên
+ Giáo viên: Cho điểm học sinh, lập danh sách thi cho học sinh
+ Kỹ sư: Tính toán các số liệu kỹ thuật liên quan đến thiết kế và thi công các công trình xây dựng dự án
>>> Xem thêm: Lọc dữ liệu trùng trong Excel – [HƯỚNG DẪN CHI TIẾT]
Sử dụng công thức tính trung bình cộng tính điểm trung bình trong Excel
– Tính điểm trung bình không có hệ số
+ Bước 1: Nếu bạn muốn tính điểm trung bình của 3 cột điểm thường xuyên, giữa kì, cuối kì thì thực hiện nhập cú pháp “=(B2+C2+D2)/3”
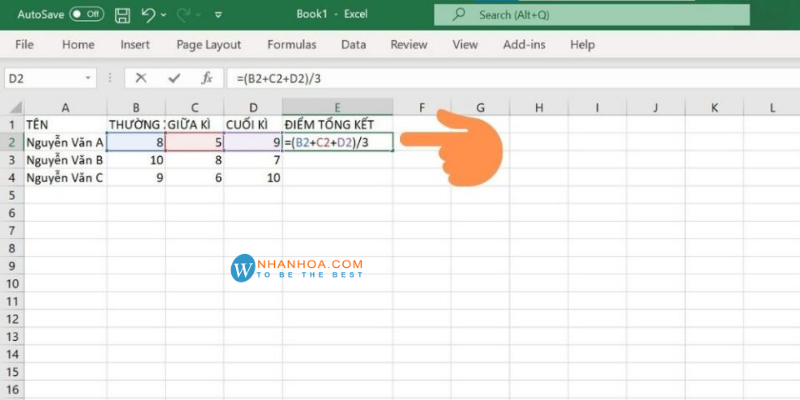
+ Bước 2: Nhấn Enter để nhận kết quả
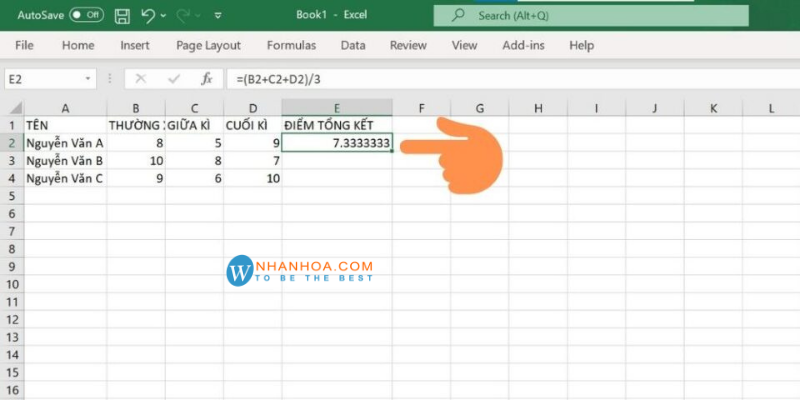
– Tính điểm trung bình có hệ số
+ Bước 1: Nếu muốn tính điểm trung bình của 3 cột điểm nhưng có nhân hệ số 2 cho điểm giữa kì và nhân 3 cho điểm cuối kỳ, bạn thực hiện nhập cú pháp “=(B2+C2*2+D2*3)/6”
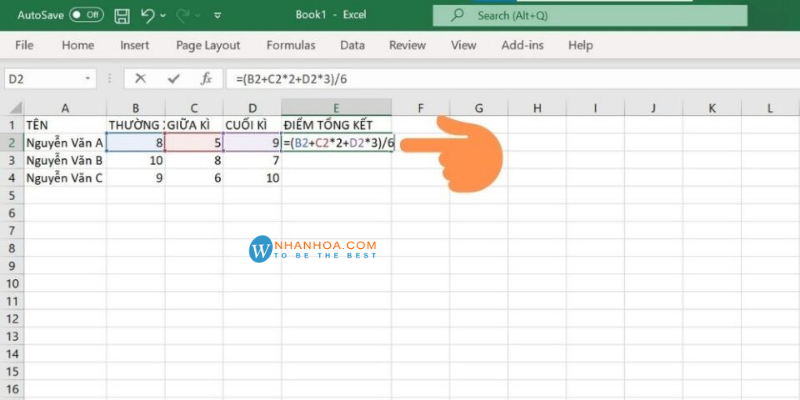
+ Bước 2: Nhấn Enter để nhận kết quả
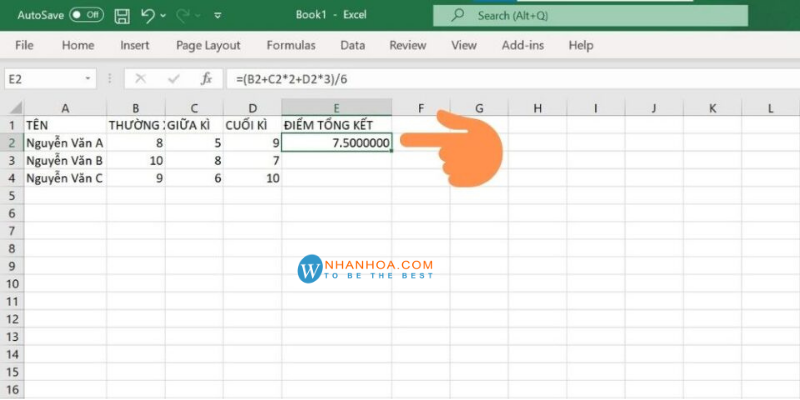
Lưu ý: Sau khi tính điểm, nếu phần thập phân sau dấu phẩy quá dài, bạn có thể làm tròn nhanh kết quả tại biểu tượng như hình dưới đây
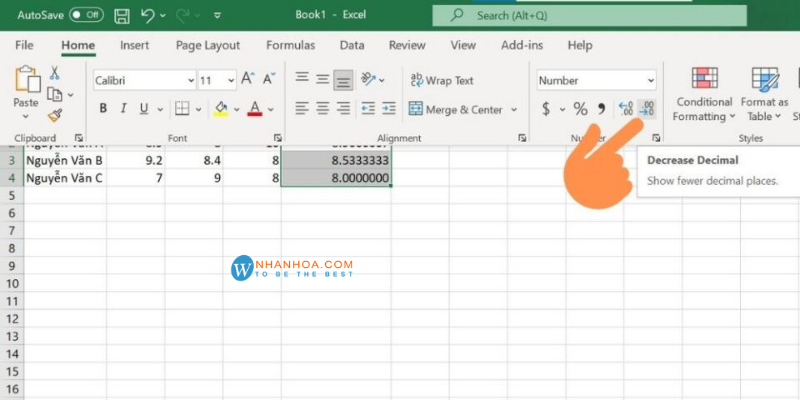
>>> Xem thêm: Cách đánh số trang bỏ trang đầu trong Word, Excel [CỰC DỄ]
Sử dụng hàm AVERAGE tính trung bình cộng tính điểm trung bình trong Excel
– Bước 1: Tại ô H4, bạn nhập công thức tính sau:
“=AVERAGE(C4:G4)”
Sau khi nhập xong thì nhấn enter để hiển thị kết quả
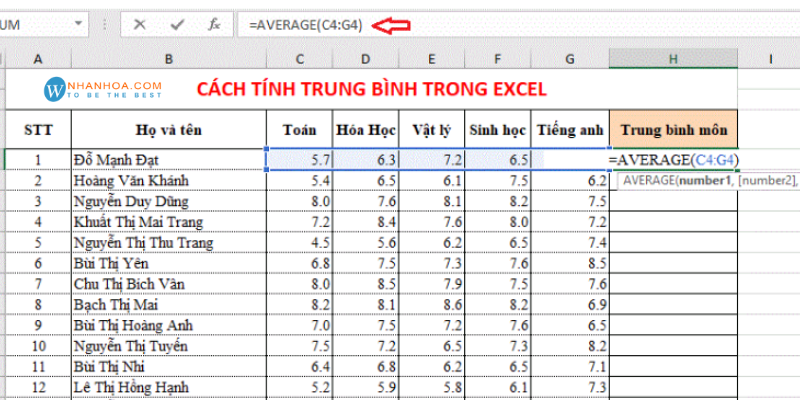
– Bước 2: Bạn kéo công thức ở ô H4 và kéo xuống các ô bên dưới để copy công thức tính này
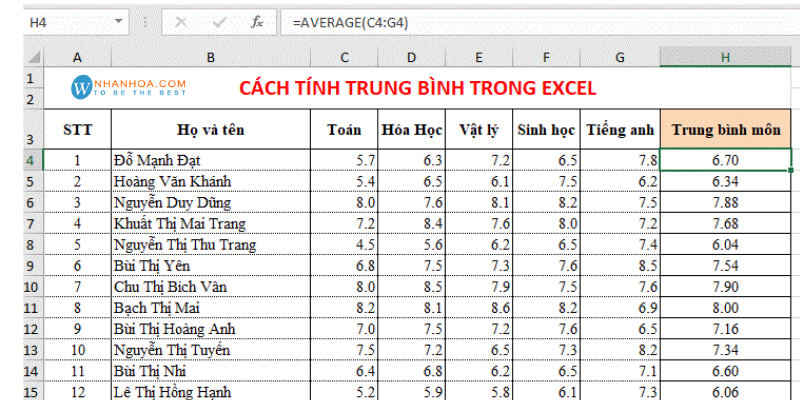
Bạn có thể nhận ra rằng kết quả tính điểm trung bình khi sử dụng cách tính bình thường và hàm AVERAGE đều hoàn toàn giống nhau.
Tuy nhiên, lưu ý rằng đối với các số điểm số lẻ, thì bạn nên lấy kết quả sau dấu phẩy 2 chữ số để cho ra kết quả chính xác nhất.
>>> Xem thêm: Cách tính phần trăm – Ứng dụng cách tính [NHIỀU LĨNH VỰC]
Kết luận
Như vậy, Nhân Hòa đã giới thiệu với các bạn về cách tính điểm trung bình trong Excel. Nếu có câu hỏi hoặc thắc mắc nào khác trong khi làm việc với Excel thì hãy để lại bình luận của bạn trong phần dưới đây.

+ Fanpage: https://www.facebook.com/nhanhoacom
+ Chỉ đường: https://g.page/nhanhoacom
+ Chương trình khuyến mãi mới nhất: https://nhanhoa.com/khuyen-mai.html
————————————————————
CÔNG TY TNHH PHẦN MỀM NHÂN HÒA
Hotline: 1900 6680
Trụ sở chính: Tầng 4 – Tòa nhà 97-99 Láng Hạ, Đống Đa, Hà Nội
Tel: (024) 7308 6680 – Email: sales@nhanhoa.com
Chi nhánh TP. Hồ Chí Minh: 270 Cao Thắng (nối dài), Phường 12, Quận 10, Tp.HCM
Tel: (028) 7308 6680 – Email: hcmsales@nhanhoa.com
Chi nhánh Vinh – Nghệ An: Tầng 2 Tòa nhà Sài Gòn Sky, ngõ 26 Nguyễn Thái Học, phường Đội Cung, TP. Vinh, Nghệ An
Email: contact@nhanhoa.com

